こんにちは、管理人のウノケンです。
3Dモデルの自動生成AI技術は急速に進化しており、今回紹介する「Meshy」もその一翼を担う注目ツールです。
昨年2月にリリースされたバージョン2から、4月リリースのバージョン3、8月リリースのバージョン4へと次々にアップデート。
テキストや画像からより洗練された3Dモデルを生み出せるようになりました。
本記事では、Meshyの概要や最新機能、さらに3Dプリントでの応用事例をまとめてご紹介。
バージョン4での大きな進化を押さえつつ、実用レベルのモデルを得るコツを探っていきましょう!

この記事の内容を動画で解説しています!
それでは見ていきましょう!
Meshyバージョン4の進化ポイント
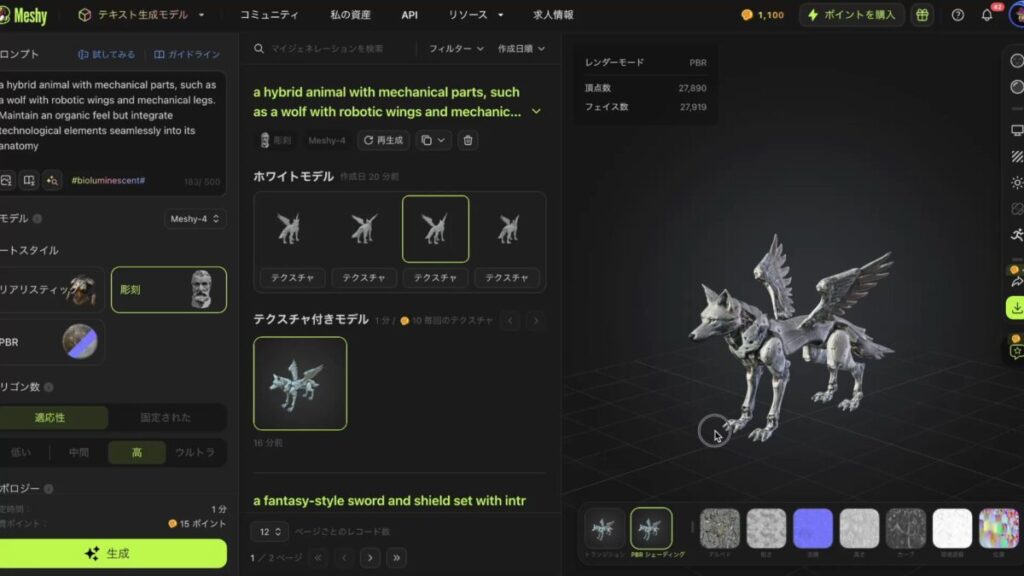
最初に、バージョン4でどのような点が進化したのかを整理しておきます。
バージョン3までは「テクスチャに頼った立体感」「細部が平坦になりがち」といった課題もありましたが、新たなバージョン4では、テクスチャを外しても十分立体感が分かるメッシュを生成できるようになったのが大きな変化です。
ここでは、そうした“ジオメトリ強化”を含めて、ユーザーが感じる使い勝手の改善なども詳しく見ていきましょう。
バージョン3から4への“ジオメトリ品質”大幅向上
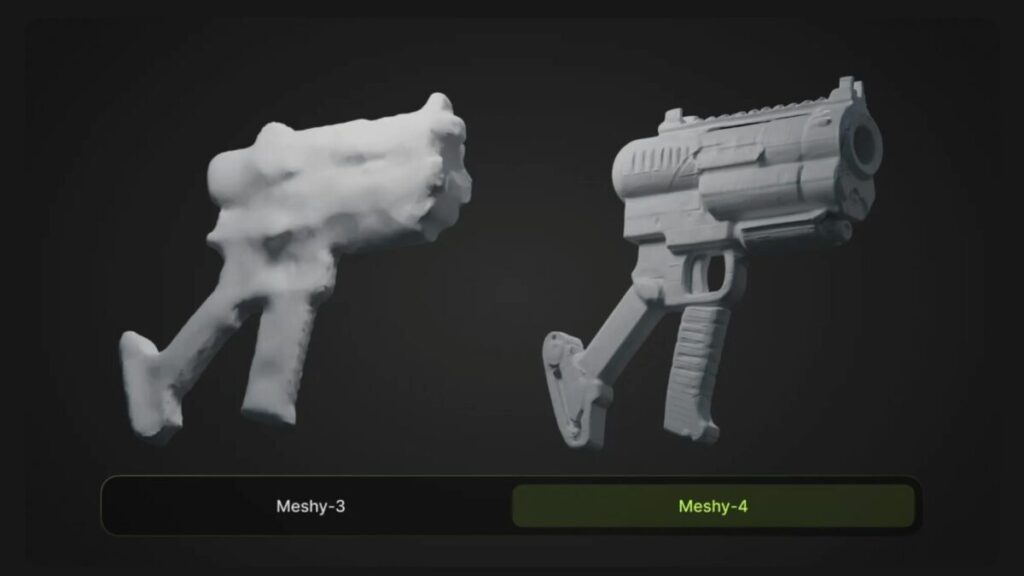
バージョン3までは「正面から見るとリアルなのに、テクスチャをオフにすると表面がスカスカ」というケースがしばしばありました。
生成されたメッシュがテクスチャの色分けでそれっぽく見えていただけで、3Dプリント時には物足りない結果になることも。
しかし、バージョン4では頂点やエッジの配置がより高精度になり、毛並みや服のシワ、彫刻的な模様などもジオメトリとして表現されるようになっています。



実際に、同じSFキャラ風画像から3D生成した例を見てみましょう。
バージョン3では、全体的な形状は立体化できていたものの、細かいパーツまでは表現できていませんでした。
一方のバージョン4では、より細部まで明確な凹凸で表現されていることが分かります。
これは3Dプリントで拡大しても形が破綻しないレベルの向上につながり、「テクスチャ表示時と大差ないクオリティを保てる」というメリットが大きいです。
もちろん極端に細いパーツや繊細な飾りはまだ崩れやすい面はありますが、それでも前バージョン比では雲泥の差と言えるでしょう。
こうしたジオメトリ強化により、ユーザーは「すぐ3Dプリントしても十分見栄えするモデル」を得やすくなりました。
モデリング&テクスチャの2ステップ導入で操作性UP
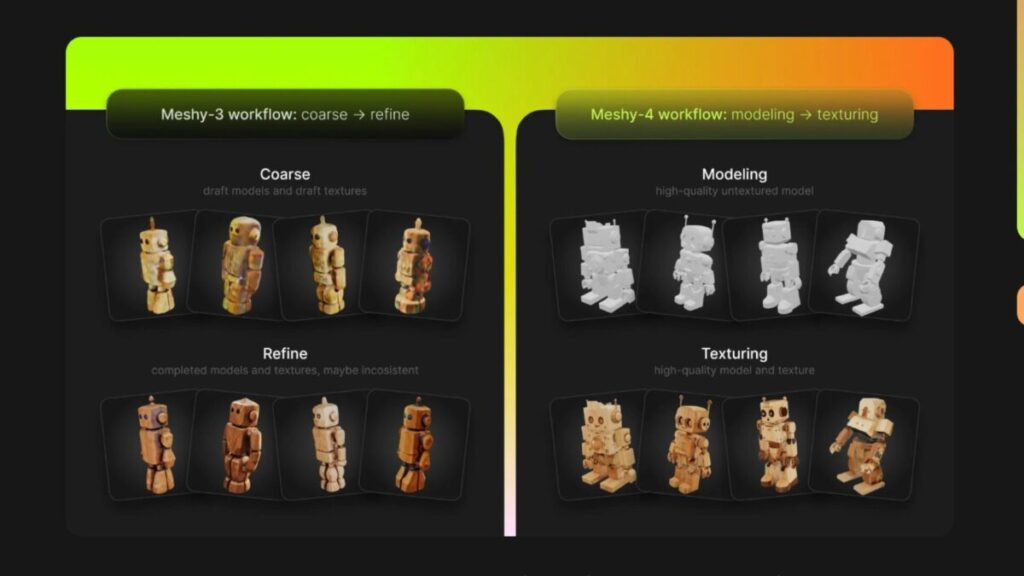
バージョン4では、3Dモデル生成のワークフローが二段階に変更されました。
以前のバージョン3までは、大まかな形状を生成したあとに“ディテール化(refine)”という手順が基本でしたが、バージョン4では「モデリング→テクスチャリング」の順にステップが分けられています。
これにより、形状生成と材質や色味の付与を別々に扱えるようになり、ユーザーが早い段階で“形状だけ”を確認できるように改善されています。
バージョン4アップデートに伴うクレジット周りの変更は?
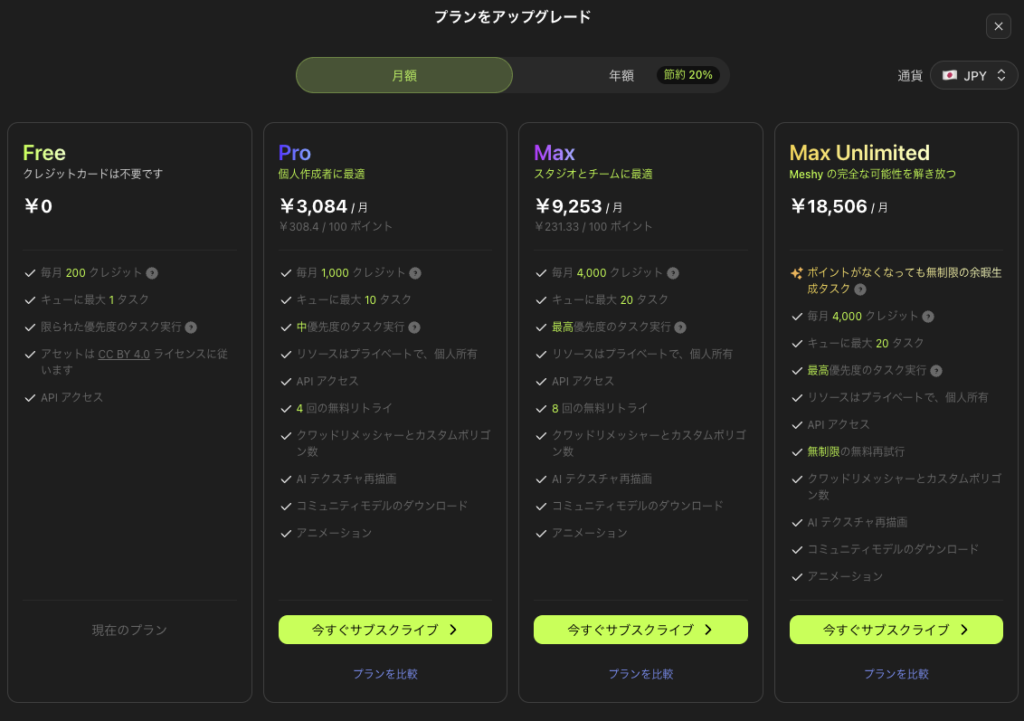
以下のように、各プランの主な特徴を簡潔にまとめられます。
Free(¥0/月)
- 毎月200クレジット
- キューに最大1タスク
- 低めの優先度でタスク実行
- アセットはCC BY 4.0ライセンス
- APIアクセス可能
Pro(¥3,084/月)<個人作成者向け>
- 毎月1,000クレジット
- キューに最大10タスク
- 中優先度でタスク実行
- リソースはプライベートで個人所有
- APIアクセス可能
- 4回の無料リトライ
- クラウドリメッシャー+カスタムポリゴン数指定
- AIテクスチャ再描画
- コミュニティモデルダウンロード
- アニメーション
Max(¥9,253/月)<スタジオやチーム向け>
- 毎月4,000クレジット
- キューに最大20タスク
- 最高優先度でタスク実行
- リソースはプライベートで個人所有
- APIアクセス可能
- 8回の無料リトライ
- クラウドリメッシャー+カスタムポリゴン数指定
- AIテクスチャ再描画
- コミュニティモデルダウンロード
- アニメーション
Max Unlimited(¥18,506/月)<制限なく使いたい方向け>
- 毎月4,000クレジット+ポイント残量が0になっても無制限タスク生成が可能
- キューに最大20タスク
- 最高優先度でタスク実行
- リソースはプライベートで個人所有
- APIアクセス可能
- 無制限の無料再試行
- クラウドリメッシャー+カスタムポリゴン数指定
- AIテクスチャ再描画
- コミュニティモデルダウンロード
- アニメーション
Freeプランはお試しや軽い利用に最適。
無料でも毎月10〜20回程度の3D生成が可能です。
さらに、AIツールのプランとして一般的な複数段階の有料プランが用意されています。
Pro・Maxへと上げるほど利用可能クレジットやタスク優先度、リトライ回数などが拡充され、Max Unlimitedはクレジット切れの心配なく利用できる最上位プランです。
無料プランを使ってみて、より上位の機能にアクセスしたい場合には有料プランも検討してみると良いでしょう。
解説:Meshyで生成した3Dモデルを高精細化して3Dプリントするテクニック
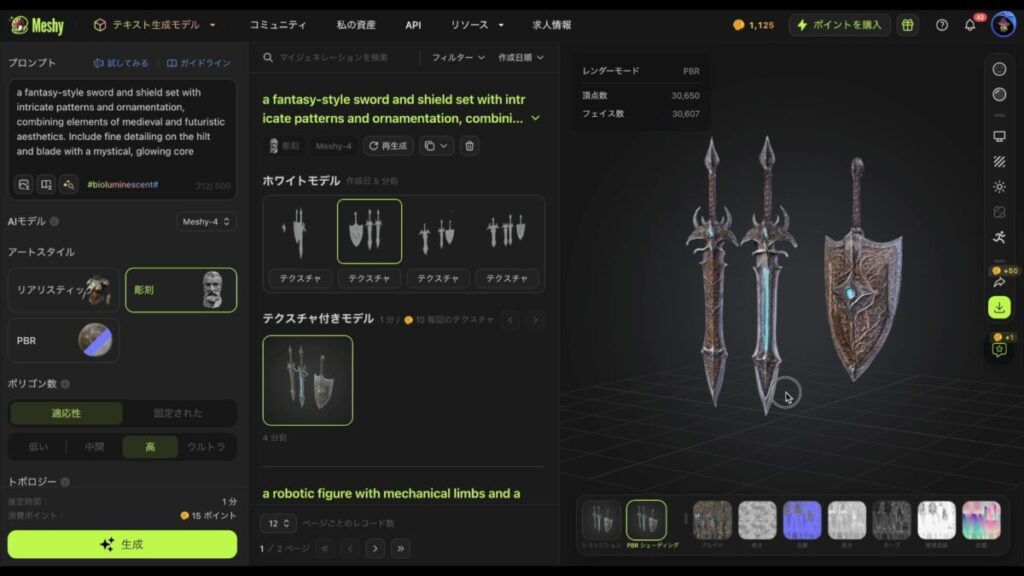
3Dモデル生成AI「Meshy」がバージョン4になり、テクスチャを外しても十分に細部がわかるジオメトリを出力できるようになった一方、
まだもう少しディテールを強化したい
さらに3Dプリントに適した形状に仕上げたい
と思うケースも多いでしょう。
ここでは、Meshyが出力したモデルをBlenderなどで少し手を加えるだけで、まるで彫刻的な表現力を得られる方法を解説します。
強化したディテールを余すことなく3Dプリントに活かすテクニックを知っておけば、Meshyの真価をさらに引き出すことができます。
バージョン4で精度向上したジオメトリをさらに高精細化するには?
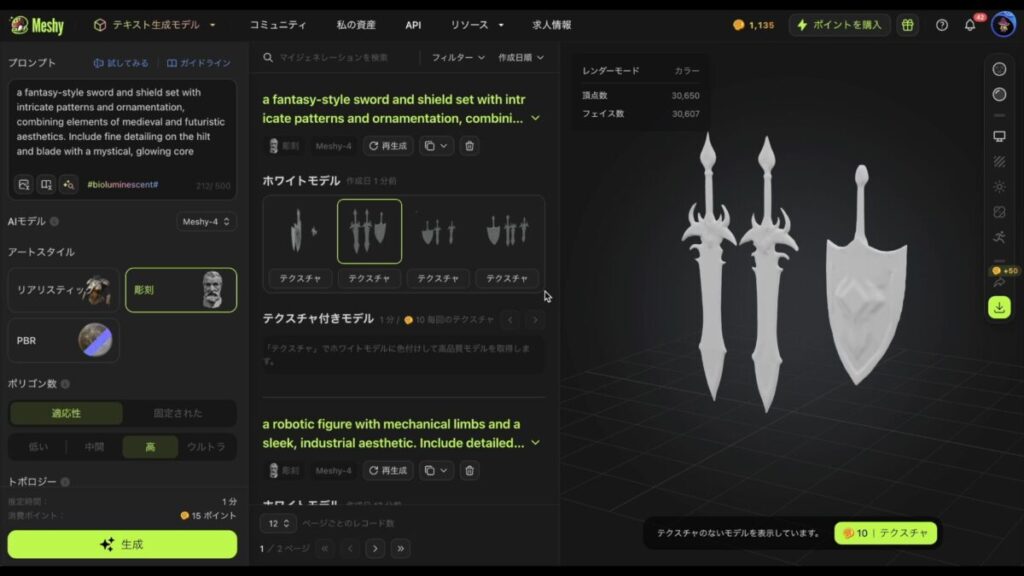
Meshyバージョン4では、旧バージョンに比べて「テクスチャに頼らずとも、ある程度立体感のあるジオメトリを出力できる」という点が大きな進歩でした。
それでも、「もうちょっと表面を盛り上げたい」「レリーフ部分をもっと深くしたい」と考える方は少なくありません。
とくに3Dプリンターで拡大出力する場合、微妙な凹凸がレイヤー方向によって失われてしまう場合があるため、細かいモチーフの仕上がりにやや物足りなさを感じることもあるでしょう。
そうした課題を解消するには、Meshyが出力するテクスチャファイルやハイトマップを“形状”として反映する方法がおすすめです。
Blender上でモディファイアを活用し、テクスチャの凹凸を反映

具体的な手順としては、まずMeshyでモデルを生成するときに「彫刻(sculpt)」のスタイルを選択し、合わせてダウンロードされるテクスチャファイル群を確認します。
通常、Albedo(色の情報)、Normal(法線マップ)、Height(高さマップ)などが含まれているので、これらの画像を以下の手順に適用し、より適した画像を選択すると良いでしょう。

Blenderにモデルを読み込んだら、[Modifiers → Add Modifier → Subdivision Surface]でメッシュを細分化。
さらに、[Modifiers → Add Modifier → Displace]を追加。
Displaceのテクスチャ設定で先ほどのテクスチャデータ(画像)を指定します。
座標系をUVにしておけば、Meshyが出力したUV展開情報がそのまま活き、パーツごとの凹凸が正確に再現されるはずです。
次に、DisplaceモディファイアのStrengthやMidlevelを調整し、浮き彫りの程度を決めます。
数値を上げすぎると穴が空いたり、モデル全体が膨れ上がってしまうリスクがあるため、少しずつプレビューしながら実験してみるといいでしょう。
最後にモディファイアを適用し、STLやOBJなどの形式で書き出せば、高精細になったモデルをそのまま3Dプリントに回せるようになります。
temp id=7]
高精細化の手順は動画で解説しています!
工程が複雑な部分もあるので、詳細は以下の動画で確認してみてください(5:19〜あたり)。
エクスポートして3Dプリントに活用

最終的にSTLやOBJとしてエクスポートすれば、あとはお好みのスライスソフトにインポートするだけ。
スライスソフト上でモデルを確認した際に、「細かい凹凸が増えすぎてデータ量が大きい」「大きな段差が生じている」といった問題がなければ、前述のモディファイア設定はほぼ成功と見なして良いでしょう。
FDMプリンターで印刷するなら、ノズル径やレイヤー高さとの兼ね合いで細部がどこまで再現できるかが決まってきます。
0.4mmノズルを0.2mmレイヤーで使うなら、あまりに極細のディテールは潰れてしまいがちなので、ややディスプレース強めにして凹凸を強調しておくのもアリです。
一方、もともと細部の表現が得意な光造形でプリントする場合には、そこまで極端に強調しなくても微妙な溝が再現されやすいでしょう。
解説した工程を踏むかどうかで、最終的なプリントの見栄えが大きく変わるのは間違いありません。
AI自動生成とちょっとしたBlender操作の組み合わせで、あなたの作品がさらに上のレベルへ引き上げられることでしょう。
実例:Meshy 4で生成したモデルを高精細化→3Dプリントしてみる
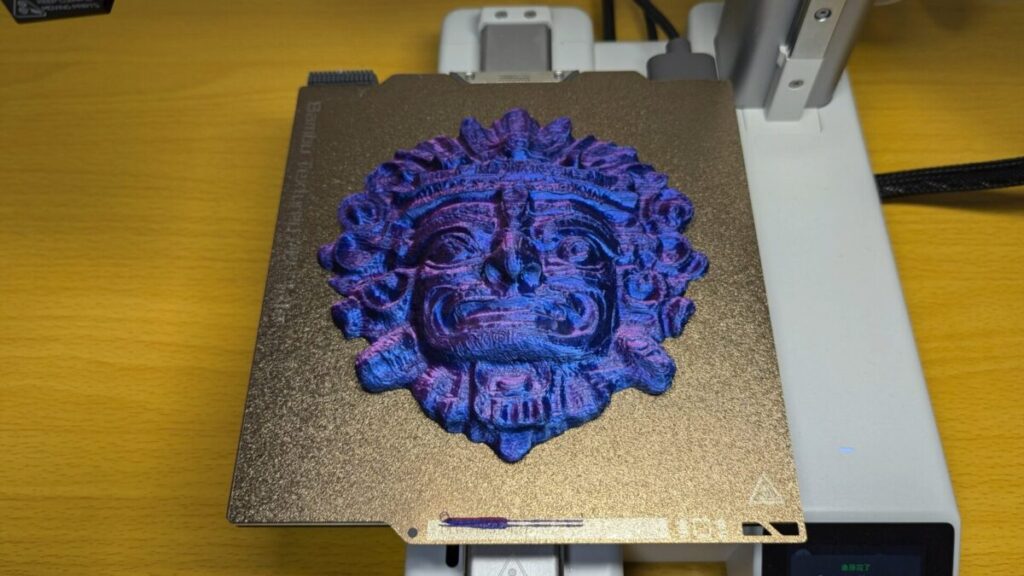
前のセクションで解説した方法を適用した3Dプリントの実例を、FDMと光造形の両方で確認していきます。
テキストから3D生成した「波状ペンスタンド」をFDMでプリント
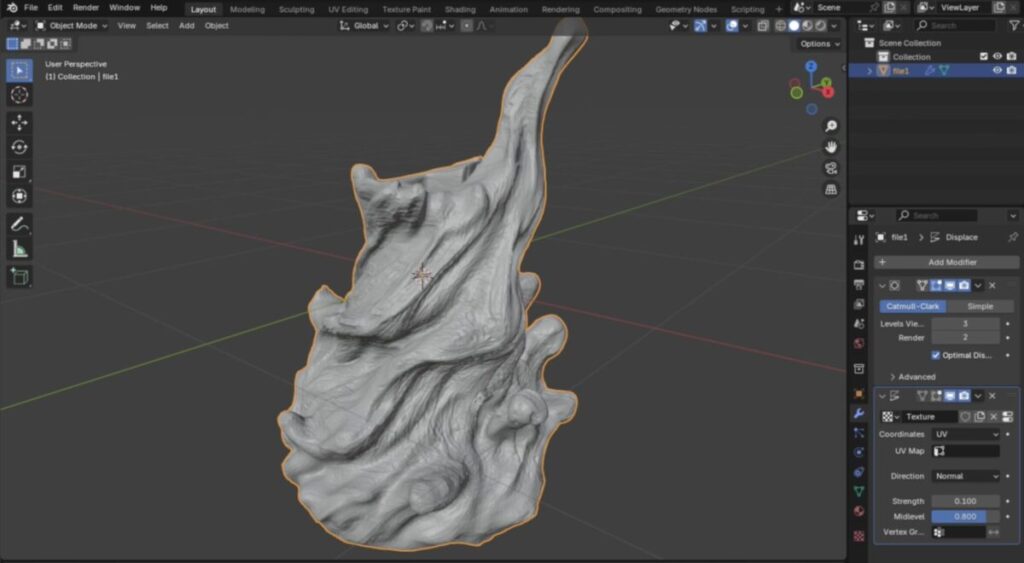
まずは、テキストプロンプト「波のようなデザインのペンスタンド」としてMeshy 4に生成させたモデルを例に見てみましょう。
デフォルトの状態だとそこそこ波感はあるものの、テクスチャオフでは割と単調な曲面で終わっていました。
そこで、Blenderでハイトマップを適用し、ポリゴンを細分化して微妙なうねりや突起を強調してからSTLエクスポート。
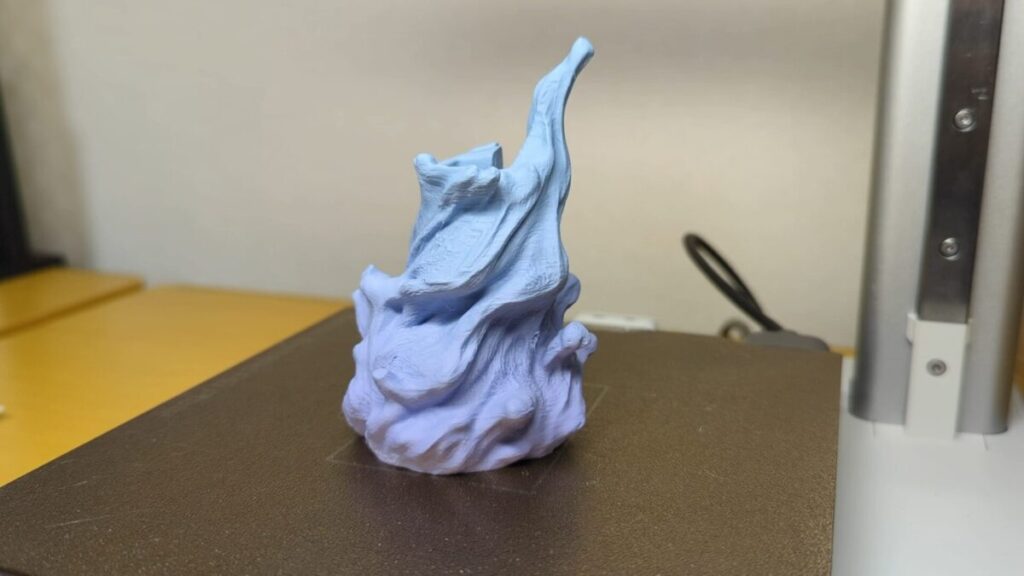
FDMプリンターは、あえてノズルを0.2mmに変更したうえで、レイヤー高さ0.06mmというかなり細かいセッティングを実施。
造形時間は約13時間かかりましたが、その分出来上がったスタンドには波の細かな飛沫を表すような凹凸が明確に出て、まさにアート作品のような仕上がりに。
3Dプリンター初心者にはセッティングが少しハードル高いかもしれませんが、試す価値は大いにあります。
テキストから3D生成した「エイリアン」を光造形でプリント
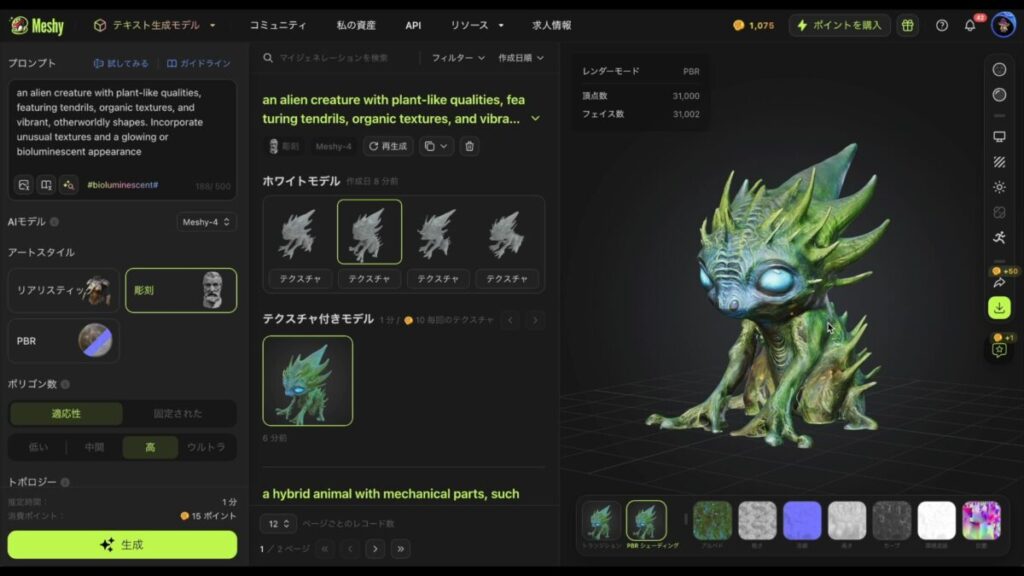
次は、ファンタジー系やクリーチャー系を得意とするMeshyの醍醐味とも言える「エイリアン」モデル。
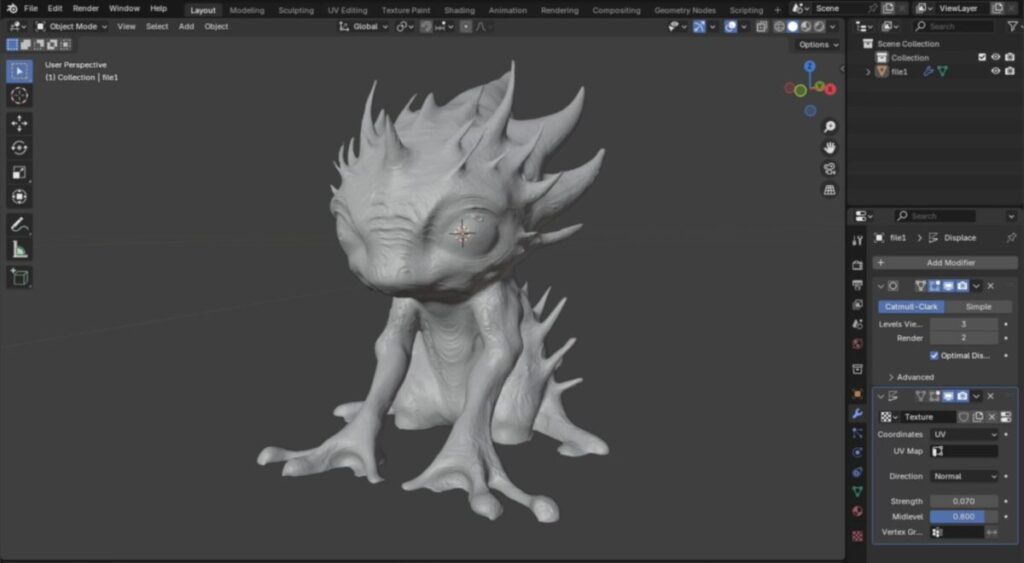
上述の工程に従って、BlenderのDisplaceでシワをさらに深くしています。

12K光造形3Dプリンター「Saturn 4」でプリントしたものがこちら。
FDMで細い触手や複雑なヒレを再現しようとするとサポートが大量に必要になったり、破損しやすくなったりしがちですが、光造形なら適切にサポートを配置すれば細部まで鮮明に表現可能。
やはりレジン方式の解像度は高く、触手一本一本の先端まで潰れず造形されるのを実感。
後処理としてサポート切除やIPA洗浄が必要になる場合もありますが、それでも完成品のリアリティはさらに数段階上を行きます。
Meshy独自の“エイリアン感”をフルに活かすなら、「Saturn 4」のような高精細光造形3Dプリンターとの組み合わせが最も映えるでしょう。
テキストから3D生成した「マヤ文明風の仮面」をFDMでプリント
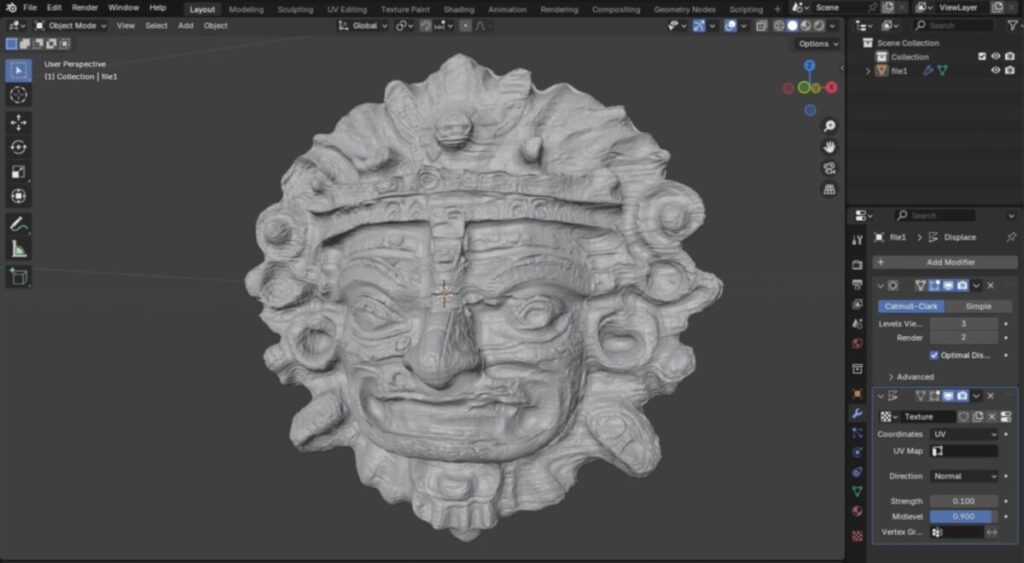
最後は、エキゾチックなモチーフとして人気の「マヤ文明風仮面」を3Dプリント。
Meshyがかなり細かな紋様をテクスチャレベルで生成してくれたので、これまたBlenderでハイトマップを使い、凸凹を浮き彫りにしてからSTL化。
自力でモデリングするとしたら、相当レベルの高い3Dモデルなのではないでしょうか?

FDMプリンターには0.2mmノズル+レイヤー0.06mmという設定を再び採用。
モデル自体を15cmほどのサイズに拡大して、約34時間かけてゆっくり印刷しました。
結果は、表面の深い彫刻が見事に再現され、一見すると手彫りの本格インテリアのよう。
今回はシルクPLAを用いましたが、プリント後に塗装を施しても良さそうですね。
まとめ:Meshyバージョン4とこれからの3D生成AI
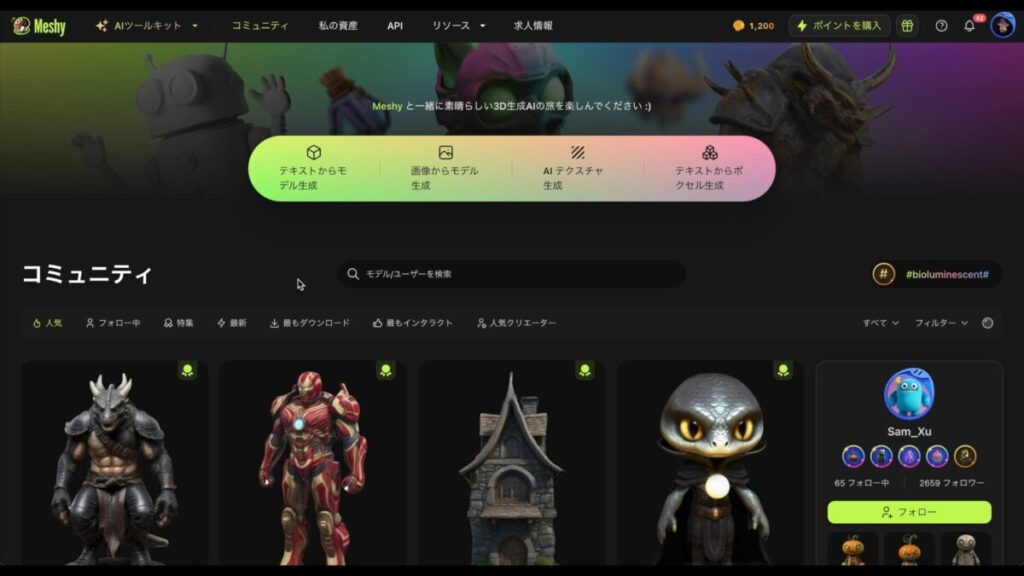
3D生成AI「Meshy」は、バージョン4でジオメトリ品質を大きく向上させ、テクスチャに頼らずとも十分にリアルな立体感を出せるようになりました。
テキスト入力だけでなく画像入力も強化され、1枚写真からでも背面や側面をうまく補完してくれる事例が増加。
さらに、ユーザーインターフェースが整理され、モデリングとテクスチャ生成を分離することで操作性もアップ。
一方で、3Dプリントに応用するレベルの細部表現を追い求めるとすれば、いまだ物足りなさを感じることも。
そんな場合でも、今回紹介したテクスチャデータとBlenderを用いた高精細化の手法を用いれば、さらに3D生成AIの実用性が向上すること間違いなし。
今後のアップデート次第ではこのようなワンステップは不要になる可能性が高いですが、「発展途上」にある3D生成AIをいち早く製作プロセスに取り入れていく手段として、ぜひ活用してみてください。
少なくとも、趣味のフィギュアや3Dプリント副業販売程度であれば、十分活用できる水準に達しています。
気になった方はぜひ無料プランから試してみてはいかがでしょうか?



