こんにちは、管理人のウノケンです。
今回は、高性能3Dスキャナー「Revopoint POP 2」についてレビューしていきます。
今回、POP 2の実機を入手し、3Dスキャナを初使用。その使い方と初心者目線での使用感について、画像を豊富に使って解説していきます。
後半では、3Dスキャンしたデータを3Dプリンターで出力する際の使い方についても解説しています。3Dスキャナを使った3Dプリントに興味がある方は、ぜひ最後までご覧ください。
- Revopoint POPと比較したRevopoint POP 2 の特徴
- Revopoint POP 2のセット内容(スタンダード・プレミアム)
- Revopoint POP 2の使用感
- Revopoint POP 2を使った3Dプリントの流れ
- Revopoint POPシリーズの販売状況
それでは見ていきましょう!
高精度3DスキャナーメーカーRevopointとは

Revopointは、2014年に創設された深センに本拠地を置くハイテク企業です。
2020年にKickstarterでローンチされた「Revopoint POP」が最も多くの資金を集めた3Dスキャナーとなったことで、Revopointの名が世界的に広く知られることとなりました。
そんなRevopointが2021年末にローンチした新機種「Revopoint POP 2」。
日本でも、クラウドファンディングサイト「Makuake」にて9,000万円以上の支援額を記録しました。
Revopoint POP 2にはいったいどのような特徴があるのでしょうか?
前機種のRevopoint POPとの違いはどこにあるのでしょうか?
実機を入手しましたので、3Dプリンターへの活用という観点で徹底レビューしてきたいと思います!
Revopoint公式サイトで以下のクーポンコードを使用すると、なんと10%OFF+送料無料で購入することができます!この機会にぜひ3Dスキャナーをゲットしておきましょう!
- クーポンコード:revopoint10
- 割引率:10%OFF+送料無料
- 適応商品:
- Revopoint RANGE←NEW
- Revopoint MINI
- Revopoint POP 2プレミアムセット
- Revopoint POP 2スタンダードセット
Revopoint POP 2 の特徴!Revopoint POPからの進化は?
まずはじめに、Revopoint POPとRevopoint POP 2のスペックを比較していきましょう。
| POP | ||
| イメージ |  |  |
| 精度 [mm] | 0.3 | 0.05 |
| 撮影領域(1ショット) | 210mm × 130mm | 210mm × 130mm |
| 動作距離 | 175mm〜375mm | 150mm〜400mm |
| 最大スキャンスピード [fps] | 8 | 10 |
| 重量 [g] | 225 | 195 |
| 寸法 | 154.6mm × 38.2mm × 25.6mm | 154.6mm × 38.2mm × 25.6mm |
新しいPOP 2は、先代機種のPOPに比べて
- 測定精度が高い
- 動作距離のレンジが広い
- スキャンスピードが向上
- 本体が軽量
という改善がなされていることがわかりますね。
Revopoint POP 2のセット内容(スタンダード・プレミアム)
Revopoint POP 2には
- スタンダードセット
- プレミアムセット
の2つのパッケージがあります。それぞれのセット内容について確認しておきましょう。

プレミアムセットには、スタンダードセットのパッケージに
- パワーバンク(モバイルバッテリー)
- ポータブル回転テーブル
が追加されているという違いがあります。
ちなみに今回レビューするのは「プレミアムセット」です。
後述しますが、パワーバンクと回転テーブルは非常に便利です。個人的にはプレミアムセットを選択するのが断然おすすめです。
Revopoint POP 2を使った3Dスキャン体験をレビュー!
ここからは、いよいよPOP 2(プレミアムセット)を使った3Dスキャンについてレビューしていきます。
実物を手にしたうえで気づいた点や感想もあわせて記載しています。
開封
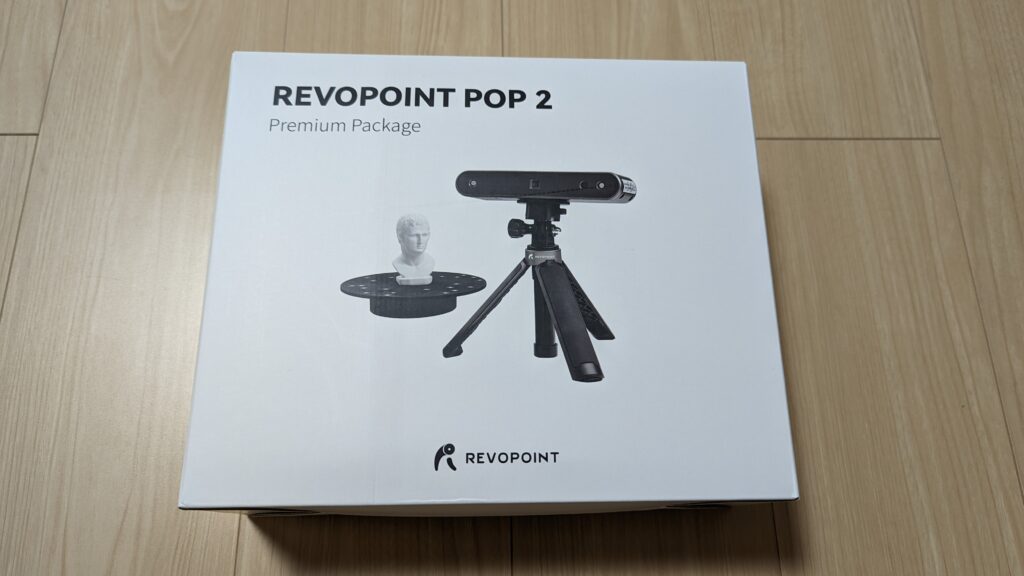
まずはRevopoint POP 2(プレミアムセット)の中身を確認していきましょう。

箱の中には、Revopointのロゴが入ったコンパクトなキャリーケースが収まっています。
自宅で使うだけでなく、外出先に携帯して使用することも考慮されたパッケージです。


キャリーケースの中には、内容物が無駄なく配置されています。ケース自体も丈夫な作りなので、多少の衝撃からは中身をしっかり守ってくれそうです。
よく考えると、サンプル彫像は持ち運ばなくて良いような気がしますね。。。笑

こちらがセット内容をすべて取り出して並べた様子です。右上が本体のPOP 2です。
個人的には、ケーブルが4本も付属しているところが少し気になりました。
ターンテーブル用のケーブルに加え、使用するPCやスマホに応じてUSBケーブルを使い分ける必要があるため仕方ないのですが。。。

POP 2を同梱の三脚にセットして、さっそくサンプル彫像を3Dスキャンしていきたいと思います!
システム要件確認
3Dスキャンを実施する際には、上記のパッケージの他にPCかスマホを使用することになります。
対応するデバイスは以下の通りです。
| Windows | Win8/Win10/Win11, メモリ≧4GB ※Win7はサポート対象外 |
| Mac | Intel x86チップ:Mac OS 10.15以降 M1チップ:Mac OS 11.0以降 |
| Android | Android 7.0以降, メモリ4GB |
| iOS | iPhone:6s以降、iOS11以降 iPad:第3世代以降、iOS11以降 |
PCではWindowsとMac、スマホではAndroidとiOSと幅広いデバイスに対応しているのはうれしいポイントですね。どんなユーザでも1つは当てはまる人がほとんどなのではないでしょうか?
今回は、MacとAndroidのそれぞれを使った3Dスキャンにトライしてみようと思います!
POP 2とMacBook Proを使って3Dスキャン!
いよいよMacBook Proを使った3Dスキャンにトライしていきます。まずはPOP 2本体とMacBook Proを接続します。
基本的に同梱のマニュアルを参考にしてスキャンを進めていくことができます。ただし、同梱のユーザーマニュアルには接続方法の記載が少なく戸惑いました。公式サイトからダウンロードできるクイックガイドには、USB/Wi-Fi接続、スマホ・PCのさまざまなケースに対応した接続手順が記載されているので、こちらを参考にすると良いでしょう。
それではサンプル彫像の3Dスキャンを開始していきます!
サンプル彫像を回転ステージに乗せてスイッチオン。基本的に設定は変えず、初期状態でスキャンを行っていきます。
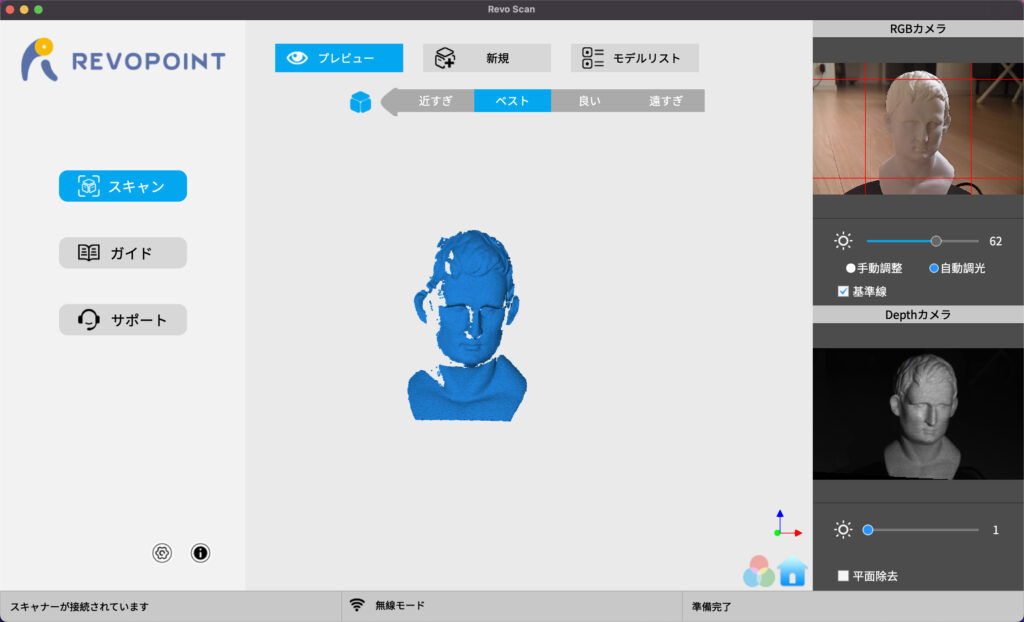
Wi-Fi接続してRevo Scanアプリを立ち上げると、さっそくプレビュー画面が表示されました。背景によっては同梱の黒いビニールシートを使用すると物体が認識されやすくなるでしょう。※今回はビニールシートを使用していません。
「新規」からスキャンを開始します。
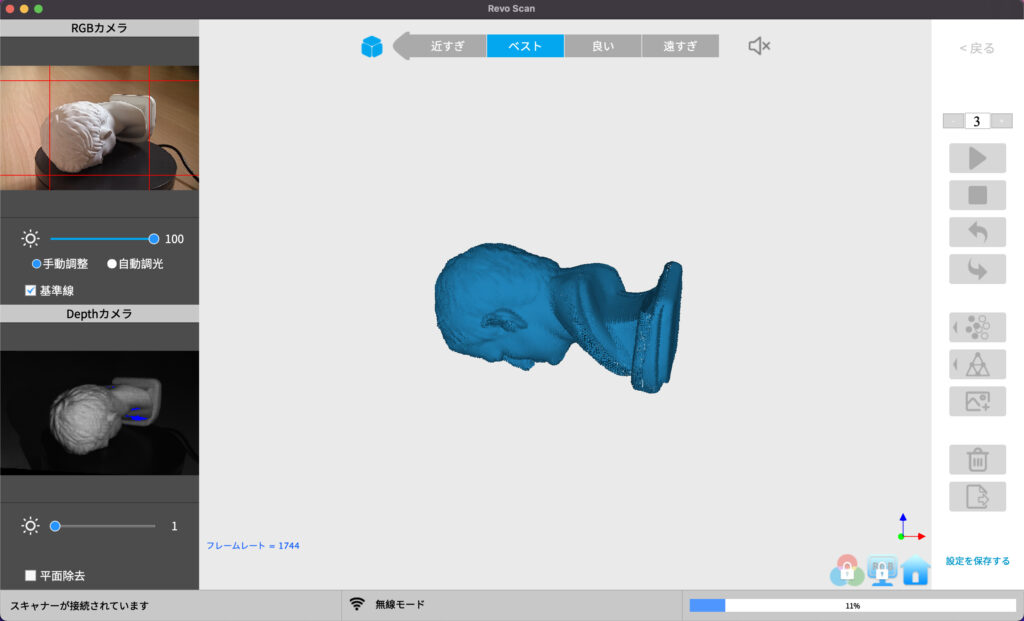
回転ステージ上で物体の向きを変えつつ、穴が生じないようにスキャンを進めていきます。
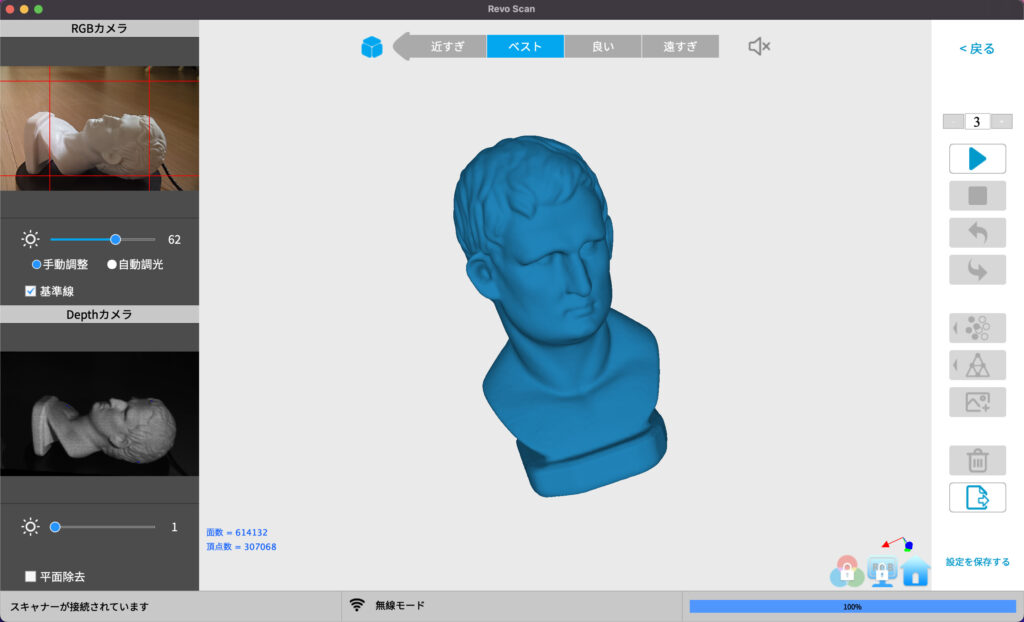
3Dスキャン完了!
上記の画像は、STLファイルとして出力するためにメッシュへの変換を行ったあとの状態です。
かなり精度高くスキャンできている様子がわかりますね!
「スキャンモード」などの設定値を物体に応じて変更することで、さらに精度高くスキャンすることも可能です。詳細は公式ページのAdvanced Scanning Tipsを参照すると良いでしょう。
後ほどスキャンしたデータと3Dプリンターを使ってサンプル彫像のコピーを造形していきます!
POP 2とPixel 6 Proを使って3Dスキャン!
3Dプリントをはじめる前に、かんたんにPOP 2とスマホを使用した3Dスキャンについて解説しておきます。(基本的にPCと同様の手順で3Dスキャンできるので詳細は割愛します)
スマホを使うメリットは、スマホホルダーにセットすることで手持ちの3Dスキャンがしやすくなることです。

上の画像のように、POP 2本体とスマホホルダー、パワーバンクを接続することで、手持ちスキャンが可能になります。スマホホルダーにスマホをセットできるので、スマホの画面で進行状況をリアルタイムで確認しながらスキャンを進めていくことができます。
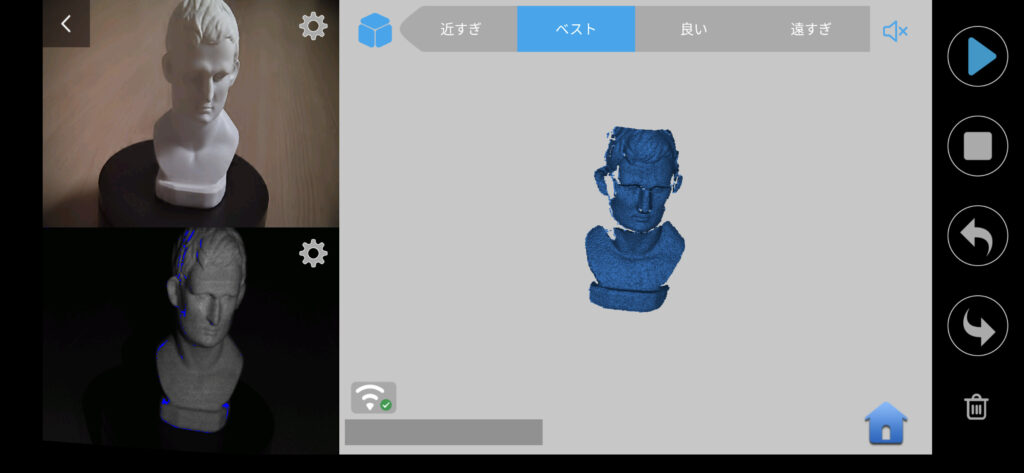
画像のように、スマホでもPCに近い形で3Dスキャンを実施できます。
今回はそこそこスペックの高いスマホ(Pixel 6 Pro)を使用したこともあり、PCと比較してもストレスなく3Dスキャンできました。画面が小さかったり、メモリの少ない低スペックスマホの場合は多少扱いにくさがあるかもしれません。
1つ気になった点は、POP 2本体とパワーバンクに加え、スマホの重さが加わると全体としてかなり重く感じるということです。Pixel 6 Proの重量は210gと重めなので、もう少し軽量なスマホ(例えば、重量144gのiPhone SE)を使った方が快適な手持ち3Dスキャンができるかもしれません。
Revopoint POP 2を使って3Dプリントしてみよう!
さて、POP 2を使って取得した3Dデータを使って3Dプリンターを稼働させてみましょう。
果たしてサンプル彫像のコピーはキレイにプリントされるのでしょうか?
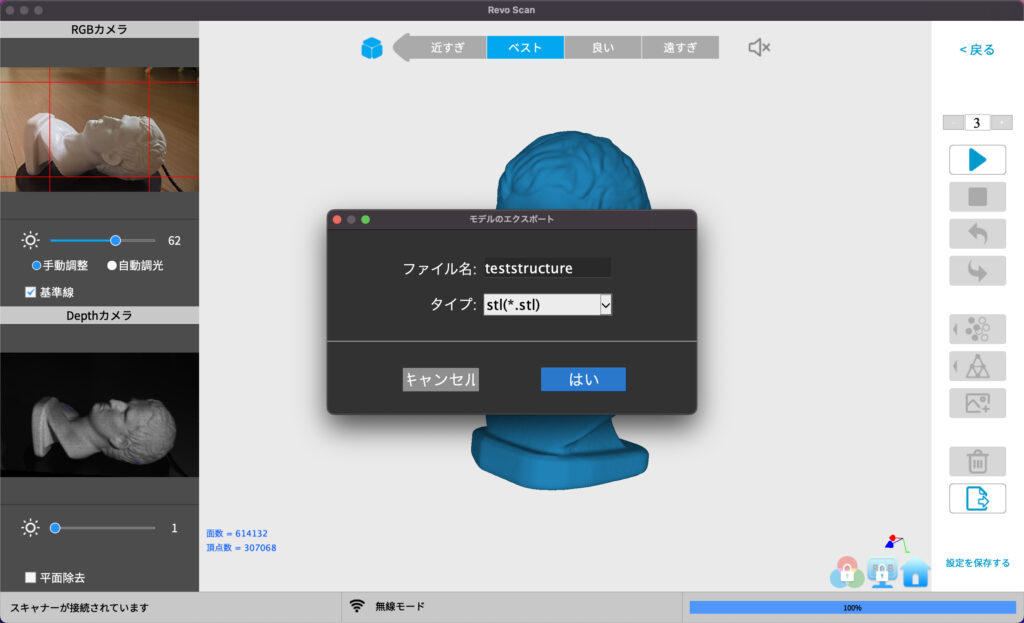
スライスソフトに読み込ませるために、3Dスキャンデータをエクスポートします。.stl、.ply、.obj形式で出力することが可能です。
今回はSTLファイルとして出力し、Ultimaker Curaを用いてスライスデータに変換しました。
いよいよ3Dプリントの時間です。今回使用した3Dプリンターは、Creality Ender-3 S1 Proです。FDM3Dプリンターとして文句ない性能のモデルです。フィラメントには白色のPLAを使用しました。
こちらがFDM3Dプリンターによる出力結果です!

そっくりさんが現れましたね。瓜二つの双子のようです。


横から見ても後ろから見てもそっくりそのままのサンプル彫像を3Dプリントすることに成功しました!
全体を通して、3Dスキャン初心者でもかなり手軽に3Dデータを取得し、3Dプリンターを使って出力することができました。数年前までは、3Dスキャナを素人が家庭で使えるイメージがありませんでしたが、技術の進歩を感じますね。
3DスキャンしたデータはBlenderのようなソフトにインポートしてイジることも可能です。1台持っておくと、3Dプリントの幅もグッと広がることでしょう。
おわりに:Revopoint POPシリーズの販売状況
今回は、高性能3Dスキャナー「Revopoint POP 2」を使った3Dスキャン、3Dプリントについて実機レビューを交えながら解説しました。
POP 2は初心者でもかんたんに扱うことができ、スキャンデータをもとに精度高く3Dプリントすることができましたね!
最後に、Revopoint POPシリーズの販売状況にふれて締めくくりたいと思います。
Revopoint POP 2は、先代モデルのRevopoint POPとともにAmazonや楽天、Revopointオフィシャルストアから購入することが可能です。
Revopoint POP
Revopoint POP 2(今回レビューした最新モデル!)
Revopoint公式サイトで以下のクーポンコードを使用すると、なんと10%OFF+送料無料で購入することができます!この機会にぜひ3Dスキャナーをゲットしておきましょう!
- クーポンコード:revopoint10
- 割引率:10%OFF+送料無料
- 適応商品:
- Revopoint RANGE←NEW
- Revopoint MINI
- Revopoint POP 2プレミアムセット
- Revopoint POP 2スタンダードセット
Revopoint MINI
Revopointの3Dスキャナを活用して、3Dプリンターを使ったモノづくりの幅を広げてみてくださいね!








