こんにちは、管理人のウノケンです。
今回は、スライスソフト「Creality Print 6.0」のインストール方法と使い方について、画像を豊富に使って解説していきます。
バージョン5.0以降、マルチカラー対応になって、デザインや操作方法が刷新されたCreality Print。
設定方法が一見複雑に見えることもあり、どのような操作をすればよいのか、しっかり理解しておくことが必要です。
この記事では、
について解説していきます。
ぜひ最後までご覧ください!

YouTubeでも動画でわかりやすく解説しています!
この記事の内容は、YouTubeでより詳しく解説しています。記事とあわせて活用してみてください。
それでは見ていきましょう!
スライスソフト「Creality Print」とは?
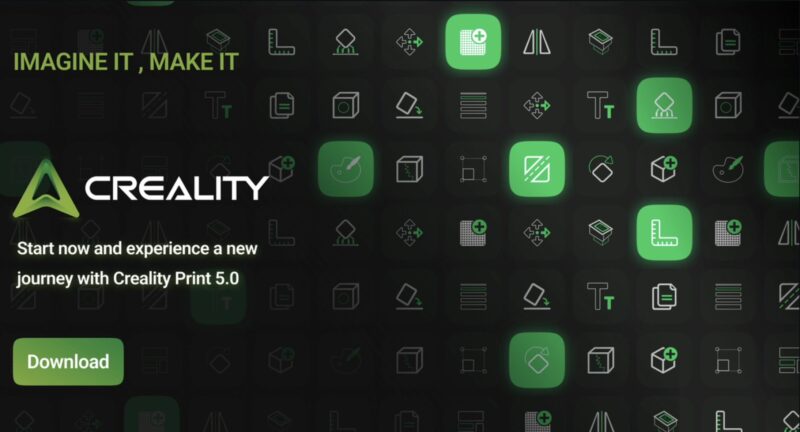
Creality Printは、家庭用3DプリンターブランドCrealityが提供する専用のスライスソフト。
スライスソフトとは、3Dモデルを3Dプリンターが認識できる形式に変換するソフトウェアのことです。
今年の4月にリリースされたバージョン5.0以降では、インターフェースや使い方が大幅に刷新されました。
Creality Print バージョン5以降の新機能
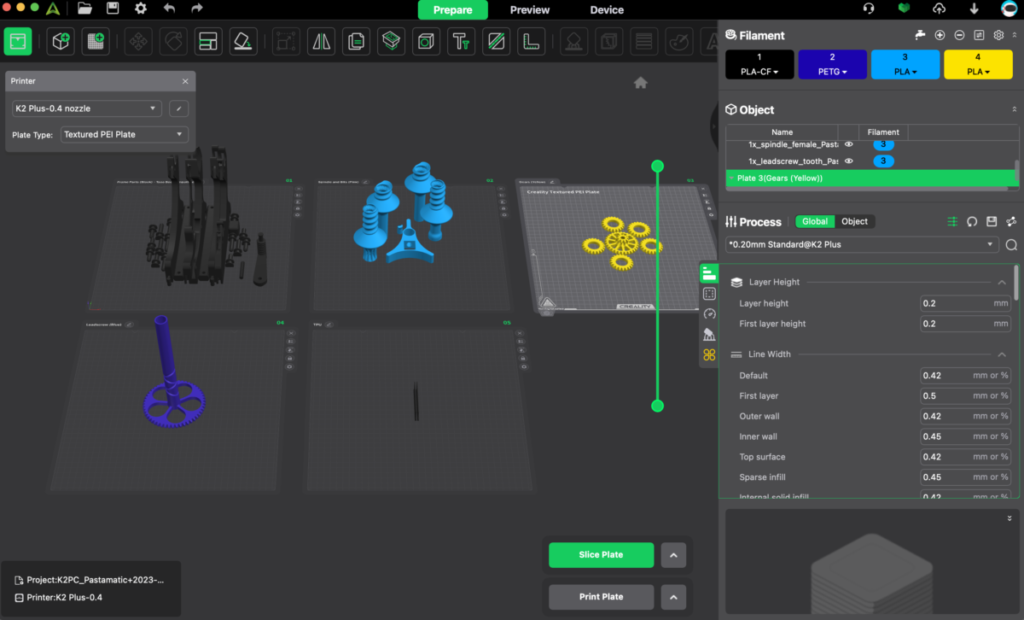
バグの改善等が進み、現在の最新バージョンは6.0(2025年2月時点)となっています。
バージョン4からの変化に注目しつつ、Creality Print バージョン5以降の新機能を確認していきましょう。
UIの包括的なアップグレード
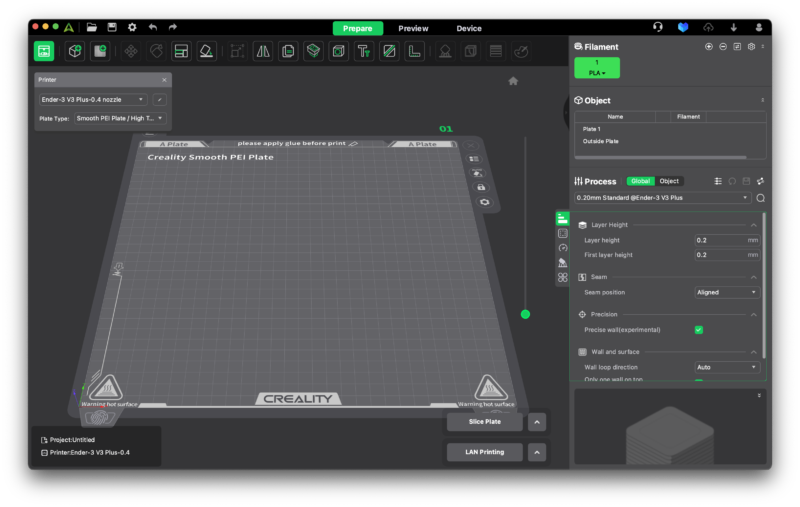
最新バージョンでは、ユーザーインターフェース(UI)が全面的にアップグレードされました。
以下のように、ソフトの見た目や編集、設定方法が大幅に改善されました。
- ツールバーの配置変更: 中央の3D表示の周りに、編集操作のツールバーが上部に配置され、フィラメントやプロセスの設定が横に配置されました。
このレイアウトは、モダンなスライスソフトの主流の配置に合わせたものです。 - 洗練されたデザイン: バージョン4以前の左側に編集アイコンが並んでいた古いデザインから、より洗練された新しいデザインに変更されました。
マルチカラー3Dプリントのサポート
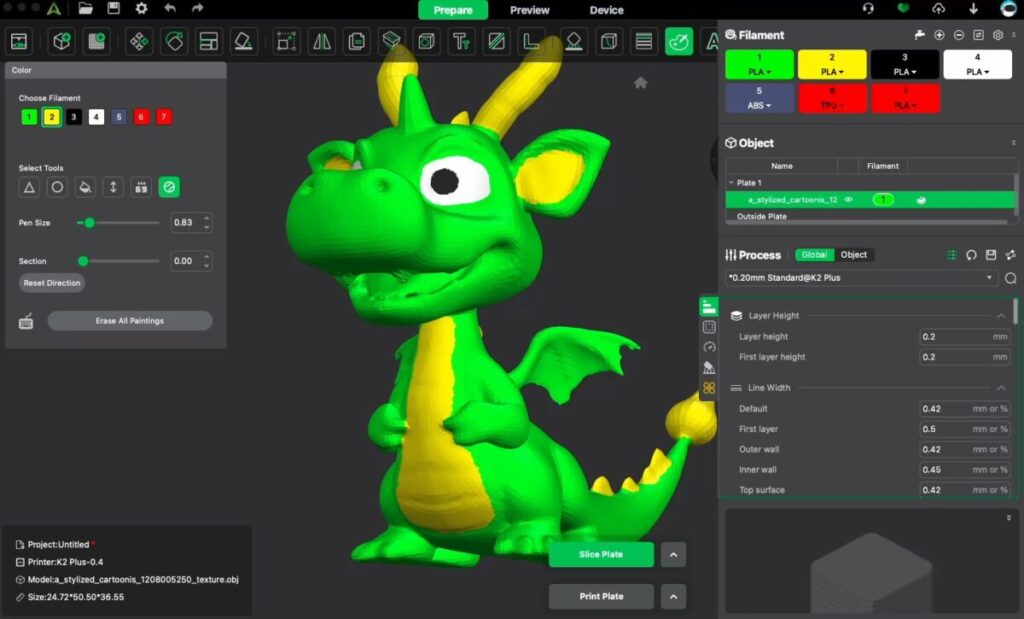
今回の大型アップグレードの主な目的の一つは、マルチカラー3Dプリントのサポートです。
「K2 Plus Combo」など、Crealityのプリンターでも一般的になるであろうマルチカラー対応が実現されました。
他のスライスソフトとの互換性
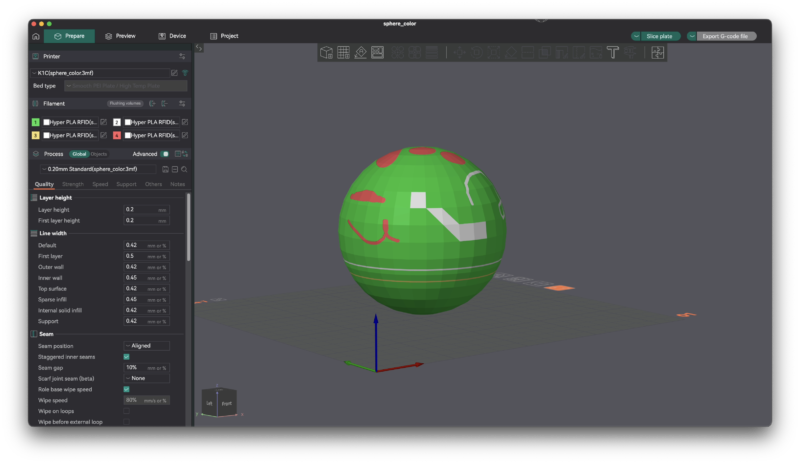
新しいUIの導入に伴い、PrusaSlicerやOrcaSlicerなど他のスライスソフトとの互換性も向上。
複数のソフト間で3MFファイルを編集することが容易になり、様々なソフトウェアを使用するユーザーにとって便利なアップデートとなっています。
さらに、Bambu Studioなどで見られる複数のプレートを並べて管理できるシステムもサポートされるように。これまで複数のファイルに分けていたものを効率的に管理できます。
日本語対応
最新バージョンでは、日本語にも対応しました。英語が苦手な方でも安心して使用することができます。
スライスソフト「Creality Print」のインストール方法
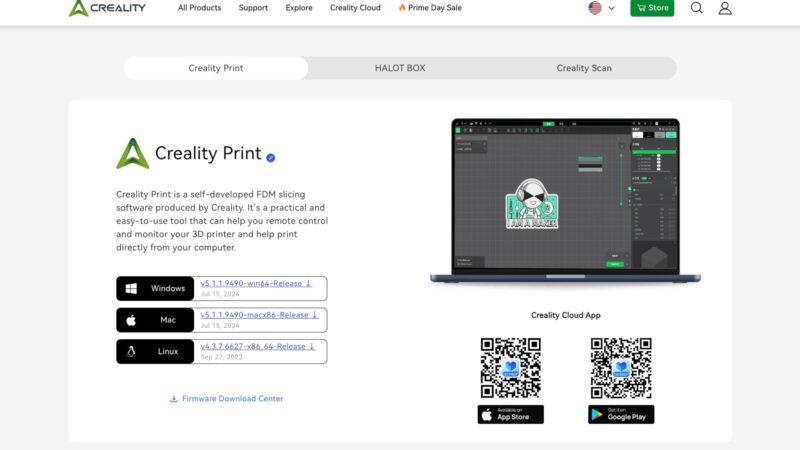
ここからは、「Creality Print」のインストール方法について解説していきます。
公式サイトからダウンロード
「Creality Print(バージョン5以降)」は、
の2つの主要OSに対応しています。ご自身のOSに合わせて選んでください。
公式のダウンロードページはこちら。
インストール手順
ダウンロードしたファイルを実行し、画面の指示に従ってインストールを進めます。
インストールが完了したら、アプリケーションを起動し、初期設定を実行。
言語設定で日本語を選択することもできます。
「Creality Print 6.0」の初期設定
インストールが完了したら、次に「Creality Print 6.0」の初期設定を行います。
以下の手順で設定を進めましょう。
言語等の設定
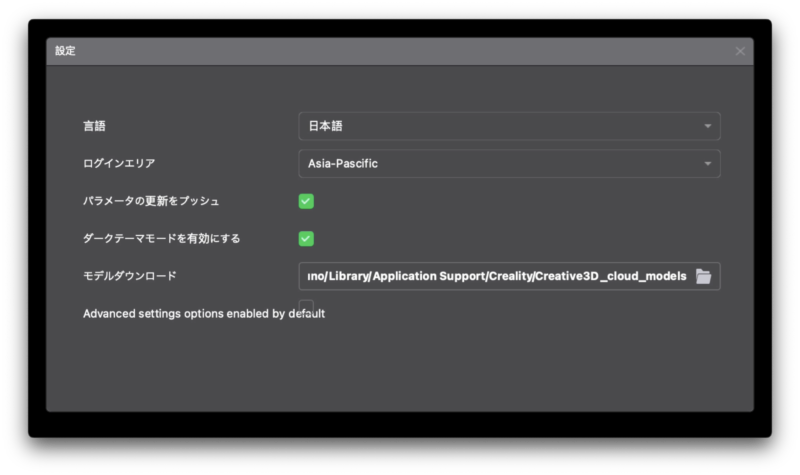
ソフトウェアを初めて起動すると、言語設定の画面が表示されます。ここで日本語を選択することができます。
一部不自然な日本語も見受けられますが、より直感的な操作が可能になります。
3Dプリンターの追加
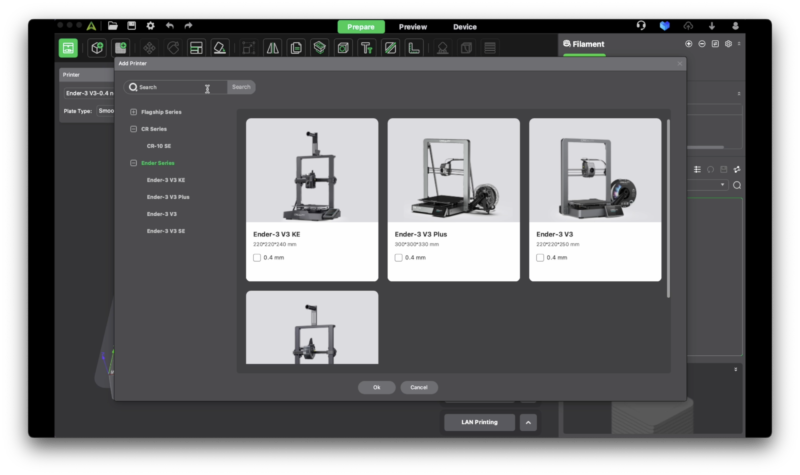
「Creality Print」を初めて起動した際には、使用する3Dプリンターの選択を求められます。
現時点で対応している機種は、以下の通りです。
- Kシリーズ
- CR-10SE
- Ender-3 V3シリーズ
これらは2023年のK1以降に登場した最新のCreality製3Dプリンターです。
対応機種を選択すると、自動的に最適な設定が適用されます。
初期設定は以上で完了。
デザインの一新されたホーム画面が表示されました。
「Creality Print 6.0」の基本的な設定方法
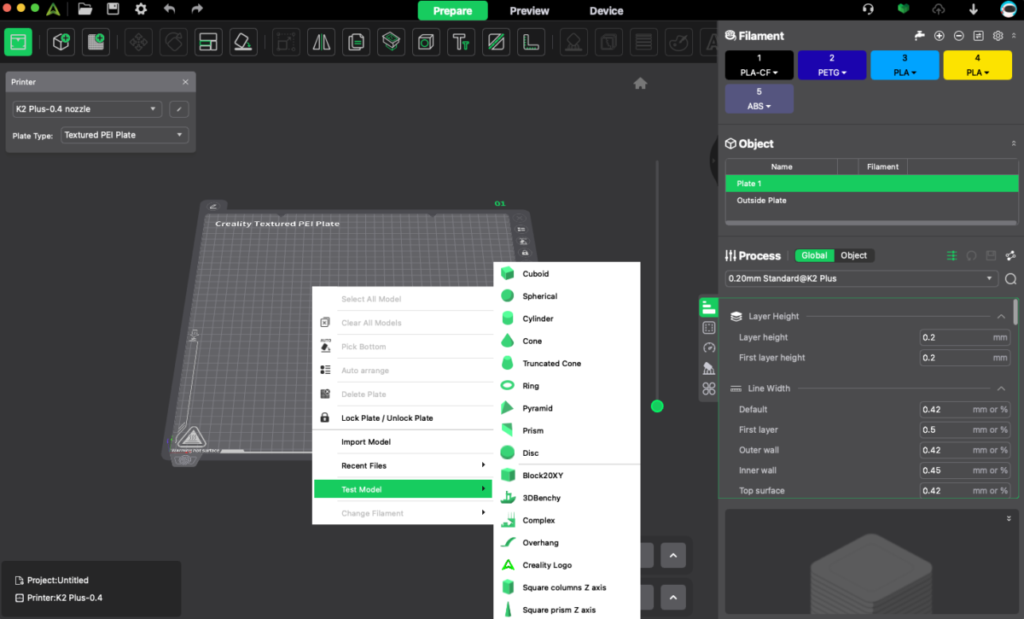
初期設定が済んだところで、編集画面(Prepareタブ)の見方を確認しておきましょう。
主に右側に各種設定項目が並んでおり、大きく分けて3か所の設定を確認・変更していきます。
プリンター設定
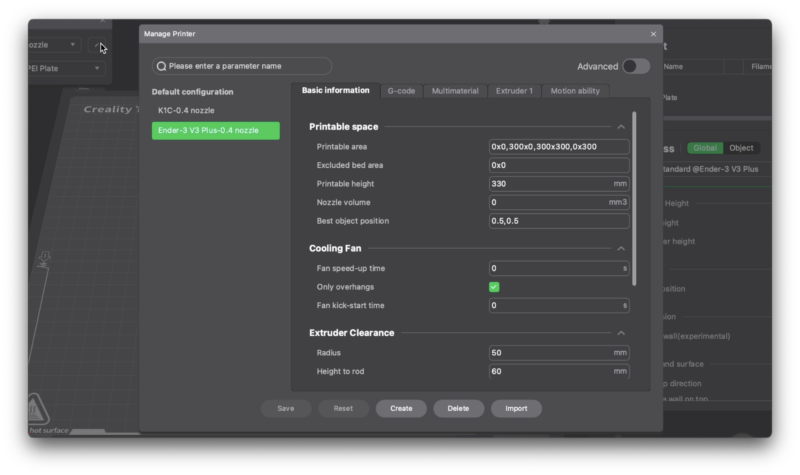
左上にあるのが「プリンター設定」です。
使用している3Dプリンターやノズル径にあわせてプリセットを選択すると、造形エリアやエクストルーダーといった、装置本体に関する設定が読み込まれます。
必要に応じて設定値の修正・保存も可能です。
フィラメント設定
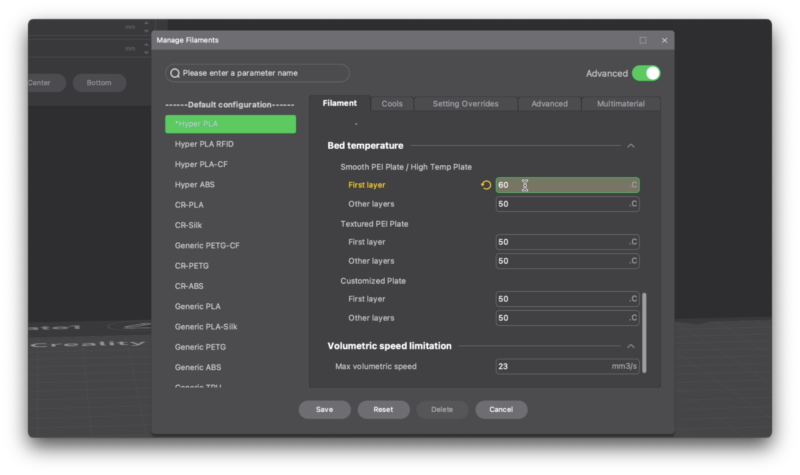
右上に配置されているのが、「フィラメント設定」。
「プリンター設定」の選択に紐づいており、機種を変更すると表示されるフィラメントの種類一覧も変更されます。
使用するフィラメントの種類に応じて、適切なノズル温度やヒートベッド温度、最大体積速度といったフィラメントの物性に関するプリセットをまとめて読み込むことができます。
必要に応じて値を修正・保存することも可能です。
プラス・マイナスボタンで表示するフィラメントの設定を追加することができます。
マルチカラー対応機種を使用する場合には複数の設定を表示した状態で調整を行います。
プロセス設定
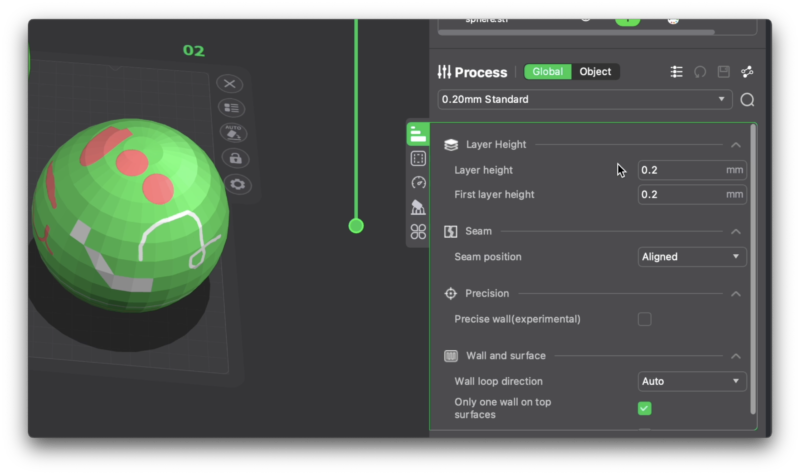
右のサイドバーのうち、下側にあるのが「プロセス設定」です。
使用するプリンターとフィラメントの選択が終わったら、個々のプリントに最適な調整をしていきます。
レイヤー高さや線幅、インフィル、プリントスピード、サポートといった種々の設定を行っていきます。
必要に応じて値を修正・保存することも可能です。
「プリンター設定」「フィラメント設定」「プロセス設定」の3つの確認・調整を終えればスライスに進むことができます。
その他の項目:複数設定の比較
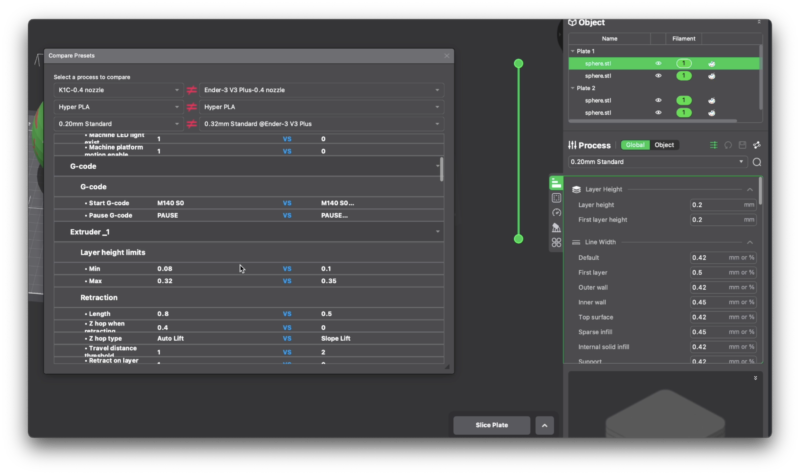
「プリンター設定」「フィラメント設定」「プロセス設定」の3項目を調整した後、各種設定を比較したい場合には、「Process(プロセス設定)」の文字の一番右にあるマーク(保存ボタンの右側)にあるマークをクリックしましょう。
3項目のそれぞれをリストから選択し、左右の2つの組み合わせで各種パラメータがどのように異なっているかを確認することができます。
「今どんな設定になってるんだっけ…」
と混乱してきたときに活用すると良いでしょう。
「Creality Print 6.0」における編集ツールの使い方
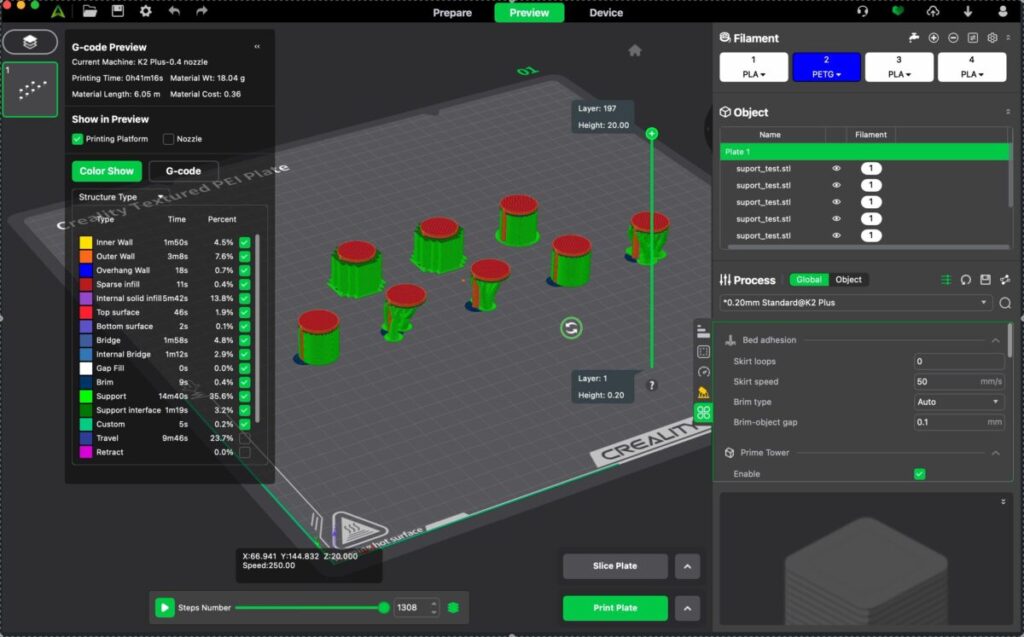
「Creality Print 6.0」では、3Dモデルを読み込むと、上部のツールバーからさまざまな編集操作が可能になります。
以下に各編集ツールの使い方を解説します。
移動 (Move)
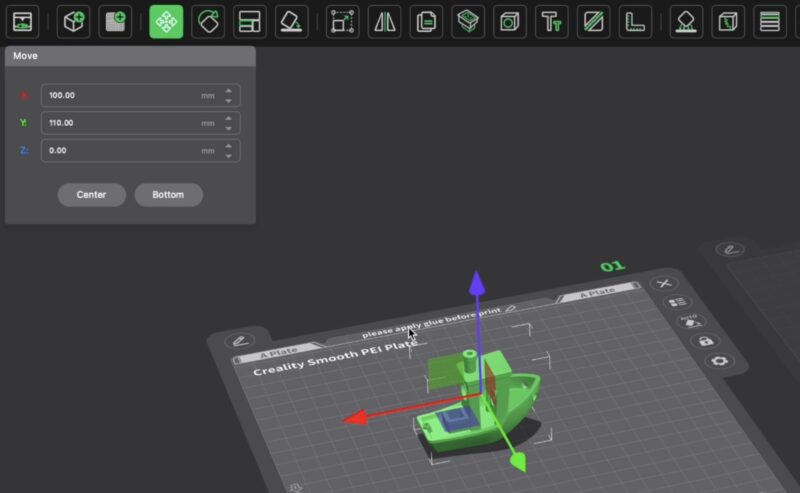
3Dモデルを選択し、ドラッグして移動することができます。
また、左上の座標に数値を入力して、正確な位置に移動させることも可能です。
回転 (Rotate)
3Dモデルを選択し、ドラッグして回転させます。
各軸周りの円に沿って回転させることができます。
左上の座標に数値を入力することでも回転させられます。
スケール (Scale)
3Dモデルのサイズを変更するツールです。
各軸の方向に表示された矢印をドラッグして操作するか、左上の座標に数値を入力して大きさを指定します。
「ユニフォーム」のオンオフで、全体を同時に拡大・縮小するか、特定の軸だけを変更するかを選べます。
複製 (Clone)
選択した3Dモデルを複製する機能です。複製したい数を指定して「Add」をクリックすると、指定した数だけ複製されます。
空洞化 (Hollow)
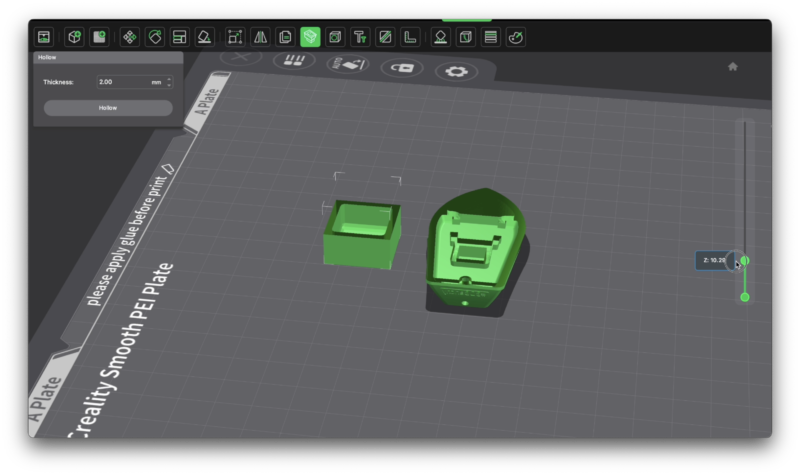
選択したモデルを内部から空洞化します。
空洞化する壁の厚さを指定し、「Hollow」をクリックすると、内部がくり抜かれます。
穴あけ (Drill)
モデルに穴を開けるツールです。
デフォルトでは面に垂直に丸い穴を開けますが、形状やサイズを変更することもできます。
設定を変更して両面に貫通する穴を開けることも可能です。
テキスト加工 (Letter)
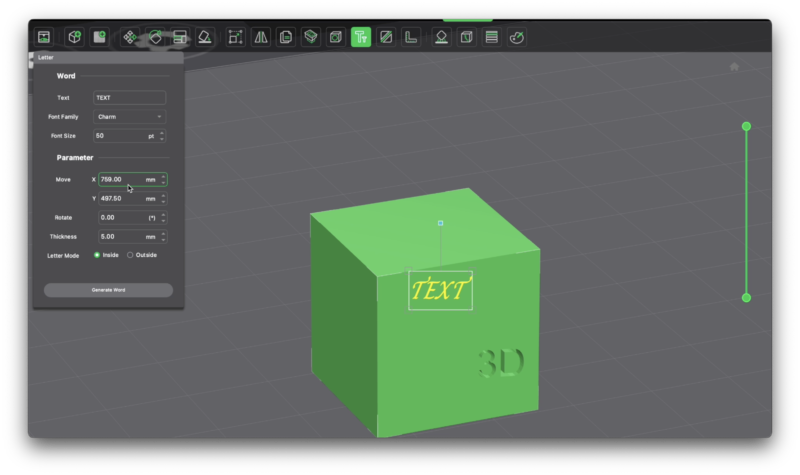
モデルの表面にテキストを彫り込むツールです。
テキストを入力し、「Generate Word」をクリックすると、文字がモデルに彫り込まれます。
フォントや彫り込む深さも変更可能です。
テキストを手前に飛び出すように加工することもできます。
切断 (Split)
モデルを切断する機能です。
向きを変えて横に切ったり縦に切ったりすることができます。
距離測定 (Distance Measure)
モデル上の2点を指定して、その距離を測定するツールです。
サポートペインティング (Support Painting)
サポートが必要な箇所を手動で指定する機能です。
点を打ってサポートを設けることができます。
面を埋めるように指定することも可能です。
シームペインティング (Seam Painting)
モデルの継ぎ目部分(シーム)を指定する機能です。
シームの位置を手動で指定して、目立たない場所に配置することができます。
アダプティブ層高さ (Adaptive Layer Height)
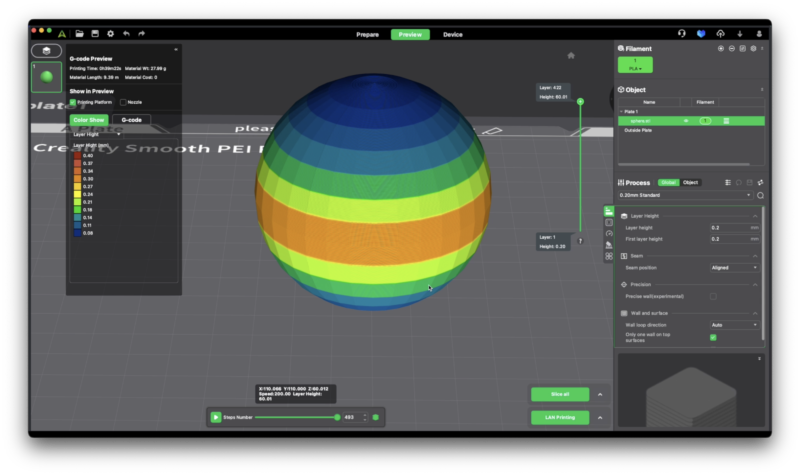
モデルの形状に応じて、層の高さを自動で調整する機能です。
傾きが大きい部分は層の厚さを小さくし、傾きが小さい部分は層の厚さを大きくすることで、プリント時間を短縮しつつ高品質な仕上がりを実現します。
これらの編集ツールを活用して、3Dモデルの細かな調整や加工を行い、最適な3Dプリントを実現しましょう。
マルチカラー3Dプリントの設定方法【K2 Plus Comboに対応】
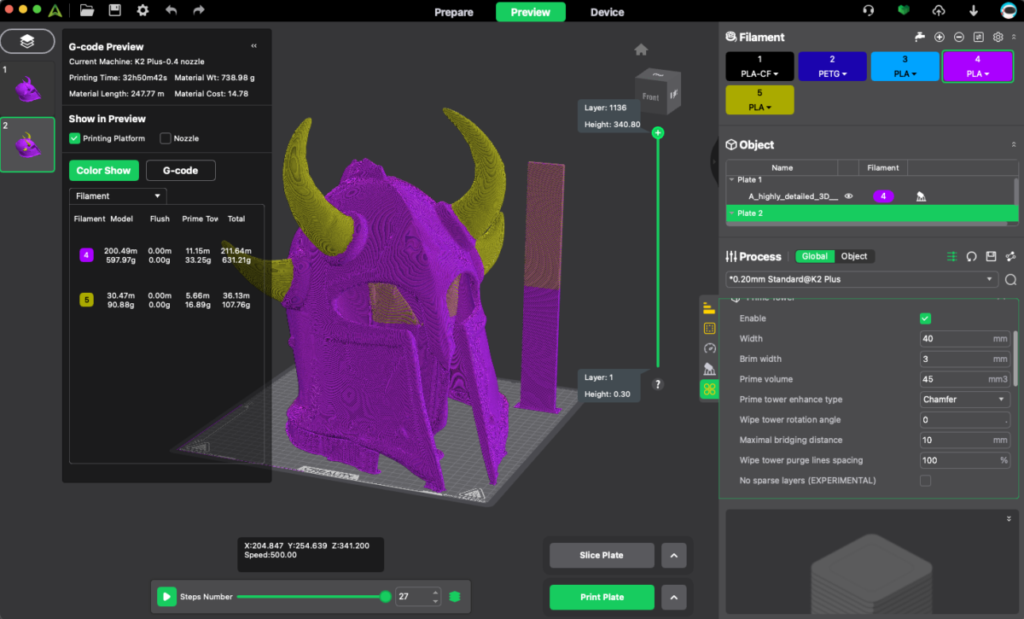
「Creality Print 6.0」では、「K2 Plus Combo」に対応したマルチカラー3Dプリントの設定が可能です。
以下の手順で設定を行ってください。
フィラメントの追加
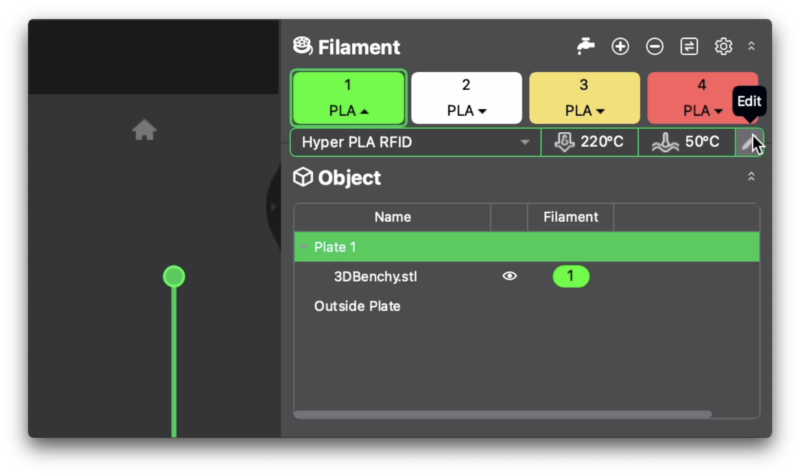
サイドバーからフィラメントを追加
サイドバーのフィラメントセクションから、使用するフィラメントを追加します。
「Creality Print 6.0」では最大16色までのフィラメントに対応しています。
色の設定
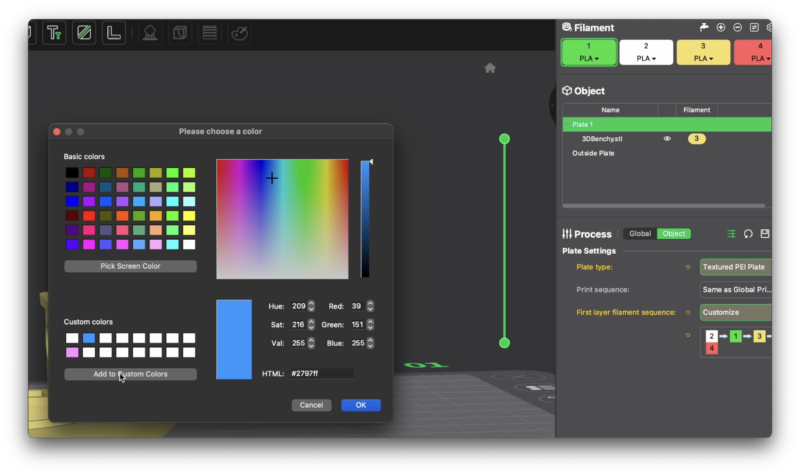
追加したフィラメントの色を設定します。
色の設定はカラーピッカーを使用して行います。
カラーピッカーでは、HSVやRGBの数値指定が可能です。現在選択されている色をカスタムカラーとして保存することもできます。
フィラメントの種類設定
フィラメントの種類を設定します。
種類の設定を行うと、ノズルやヒートベッドの温度も適切に設定されます。
リストにない種類を使用する場合は、手動で温度設定を行うことも可能です。
カラー設定ツールの使用
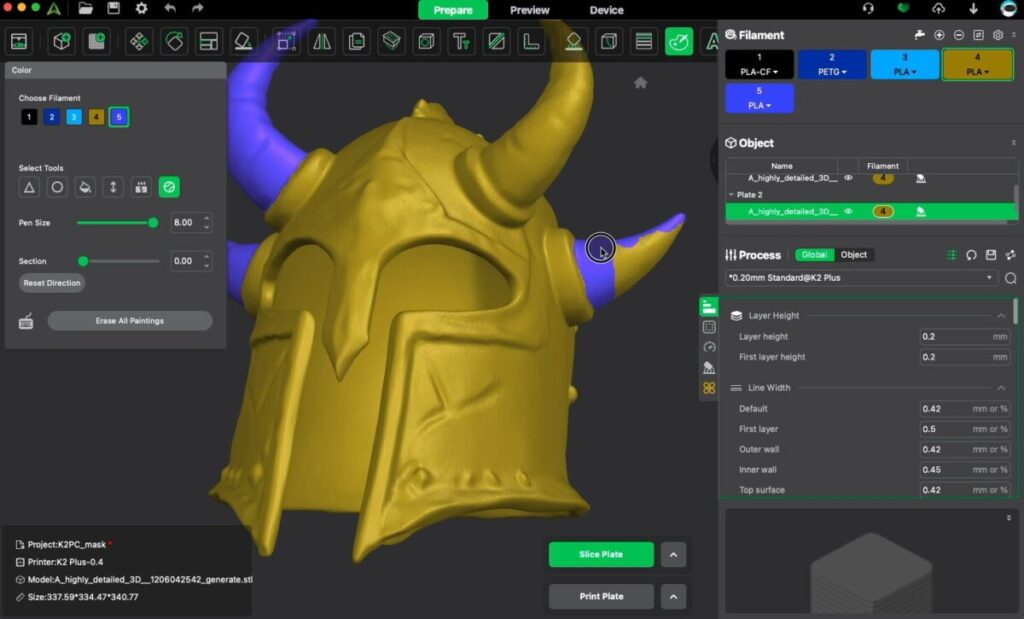
上部の編集ツールバーから「カラー」を選択します。
ここでは、モデルの表面に色を塗るためのツールが複数用意されています。
「色塗りツール」には、以下の選択肢があります。
- サークル: デフォルトのツールで、簡単にお絵かきのように色を塗ることができます。
- トライアングル: モデルのポリゴンに従って、面ごとに色を塗ります。
- フィル: モデルの面を一気に塗ることができ、単純な形状の場合に有効です。
- ハイトレンジ: 高さ方向に一定の範囲をすべて塗りつぶすツールで、帯状に色を変えることができます。
- ギャップフィル: 小さな隙間を埋めるためのツールです。
隙間をクリックすると、その部分を塗りつぶしてくれます。 - スフィア: サークルツールに似ていますが、立体的に色を塗ることができます。
スライスの実行(Previewタブ)とデバイス画面(Deviceタブ)の確認
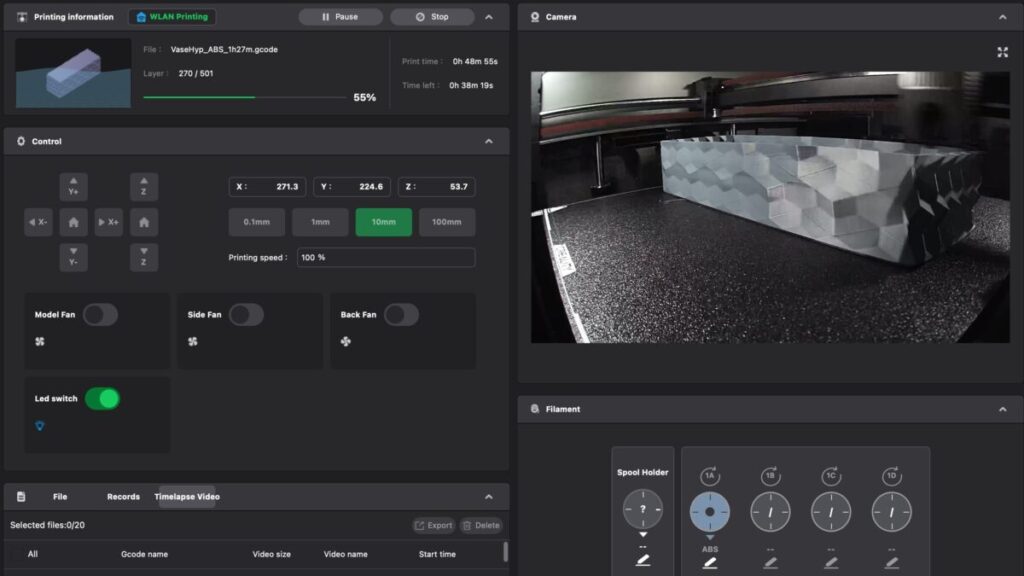
3Dモデルのインポートや各種設定、編集操作が完了したら、スライスを実行してみましょう。
スライスの実行
右下の「Slice plate」ボタンをクリックします。
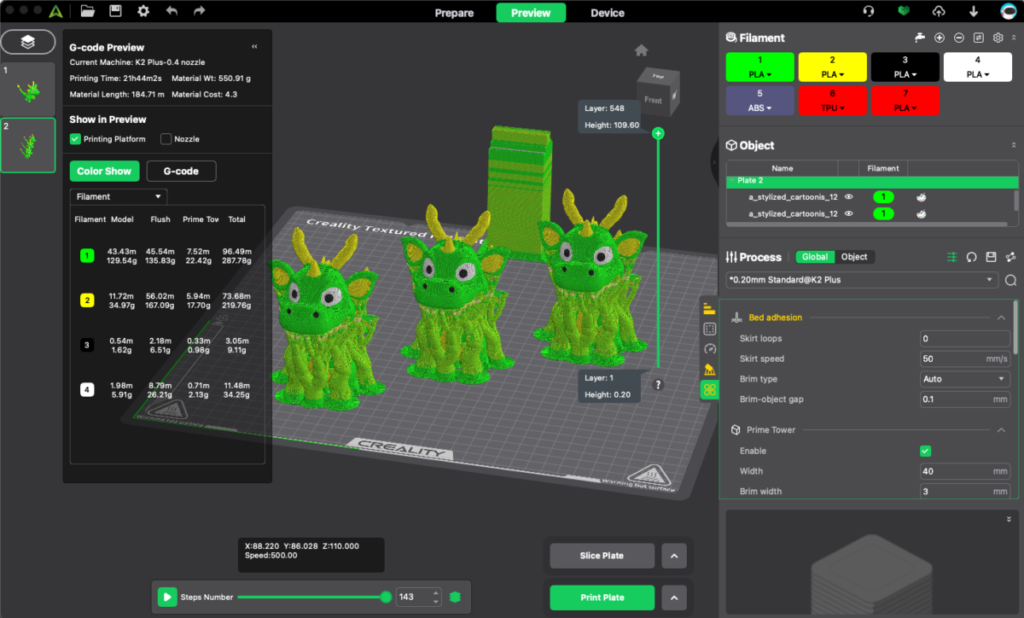
自動で「Prepare」タブから「Preview」タブに移ります。
問題なければ「Slice Plate」の下にある「LAN Printing」を選択しましょう。
Gコードファイルを3Dプリンターに直接アップロードしたり、アップロード&プリントすることが可能です。
もちろん、「Export to Local」をクリックしてローカル(パソコン)にスライスデータを保存することもできます。
USBディスク等を介して3Dプリンターにデータを移行しましょう。
リモートコントロール・モニタリング
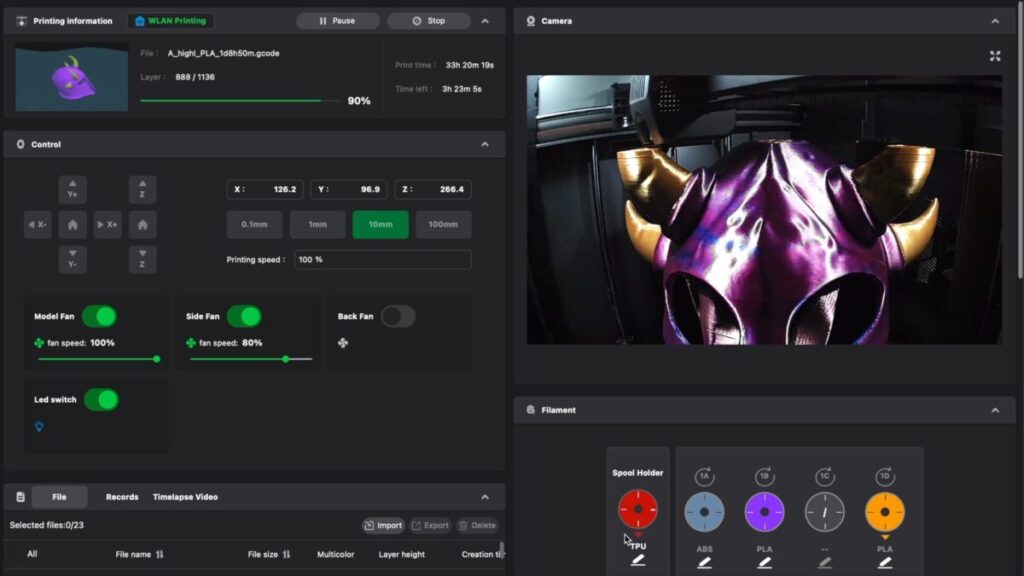
「Creality Print」には、「Preview」タブの右に「Device」タブがあり、Wi-Fi通信対応機種のリモートコントロールが可能です。
3Dプリンターから離れた場所にいても、3Dプリントの開始や停止、ファンやLEDの操作など様々な処理を実行することができます。
また、カメラを搭載している機種であればリモートモニタリングも可能。
プリントの様子を視覚的に確認できるので、プリント中にいつでも状況確認することが可能です。
まとめ:スライスソフトCreality Printを今すぐアップグレードしよう

今回は、バージョン5以降になって大幅に刷新されたスライスソフト「Creailty Print」のインストールや設定方法と基本操作について解説してきました。
「プリンター設定」「フィラメント設定」「プロセス設定」の3項目からなるパラメータ設定は、「Cura」等に慣れているユーザーが戸惑うポイントかもしれません。
とはいえ、「OrcaSlicer」や「Bambu Studio」といった流行りのスライスソフトでは定番の構成となっており、慣れれば非常に使い勝手の良い設定方法です。
この記事やYouTube動画の詳細解説を参考に、今すぐアップグレードして使いこなしていきましょう!
YouTubeでも動画で「マルチカラー3Dプリント」の例を紹介しています!
この記事の内容を踏まえたマルチカラー3Dプリントの例を、YouTubeで詳しく解説しています。記事とあわせて活用してみてください。




