こんにちは、管理人のウノケンです。
今回は、スライスソフト「Anycubic Slicer」のインストール方法と使い方について、画像を豊富に使って解説していきます。
バージョン1.4.0以降、マルチカラー3Dプリンター「Kobra 3 Combo」に対応したAnycubic Slicer。設定方法が一見複雑に見えることもあり、どのような操作をすればよいのか、しっかり理解しておくことが必要です。
この記事では、
について解説していきます。ぜひ最後までご覧ください。

YouTubeでも動画でわかりやすく解説しています!
この記事の内容は、YouTubeでより詳しく解説しています。記事とあわせて活用してみてください。
それでは見ていきましょう!
スライスソフト「Anycubic Slicer」とは?
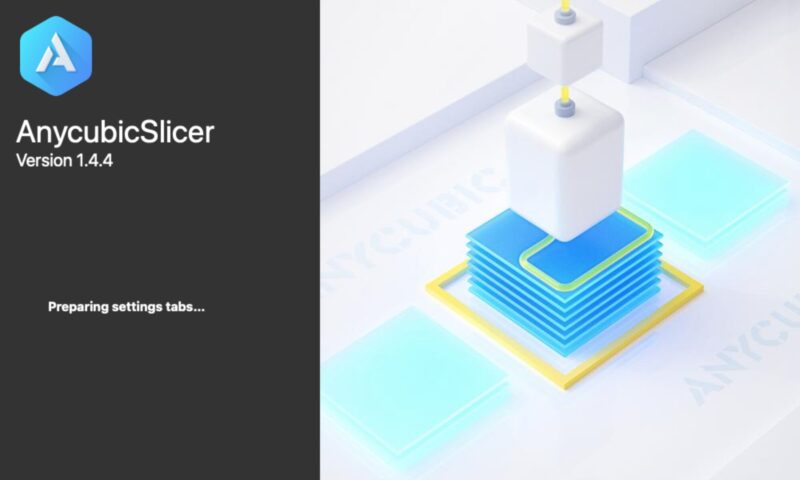
「Anycubic Slicer」は、家庭用3DプリンターブランドAnycubicが提供する専用のスライスソフトです。
スライスソフトとは、3Dモデルを3Dプリンターが認識できる形式に変換するソフトウェアのこと。
今年の7月に更新されたバージョン1.4.0以降では、「Kobra 3 Combo」の登場に伴ってマルチカラーに対応するなど、インターフェースや使い方が大幅に刷新されました。
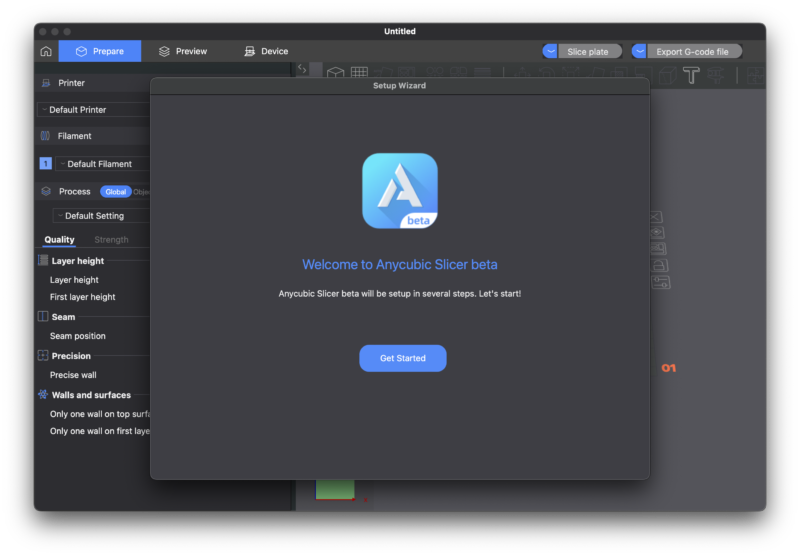
さらに、このバージョンアップとほぼ同じタイミングで、オープンソースの「Orca Slicer」をベースにしたもうひとつのスライスソフト「Anycubic Slicer for Orca」も登場しています。
現時点では、使用できる機種は「Kobra 3」限定。基本的な操作方法は、本家「Orca Slicer」と同様です。
スライスソフト「Anycubic Slicer」のインストール方法
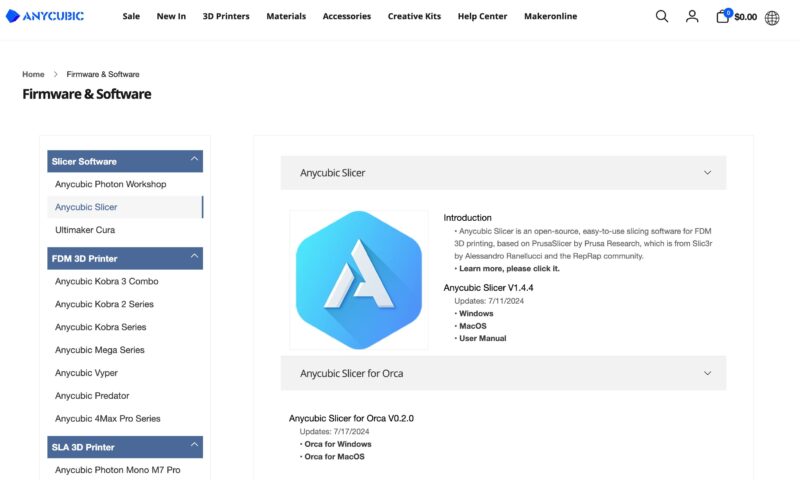
ここからは、「Anycubic Slicer」のインストール方法について解説していきます。
公式サイトからダウンロード
「Anycubic Slicer(バージョン1.4.0以降)」は、
の2つの主要OSに対応しています。ご自身のOSに合わせて選んでください。
公式のダウンロードページはこちら。
インストール手順
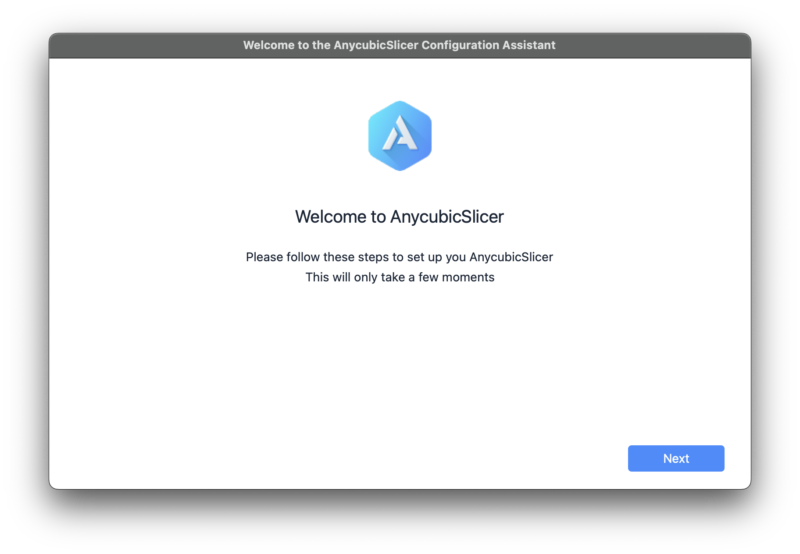
ダウンロードしたファイルを実行し、画面の指示に従ってインストールを進めます。インストールが完了したら、アプリケーションを起動し、初期設定を行いましょう。
「Anycubic Slicer」の初期設定
インストールが完了したら、次に「Anycubic Slicer」の初期設定を行います。以下の手順で設定を進めましょう。
3Dプリンターの追加
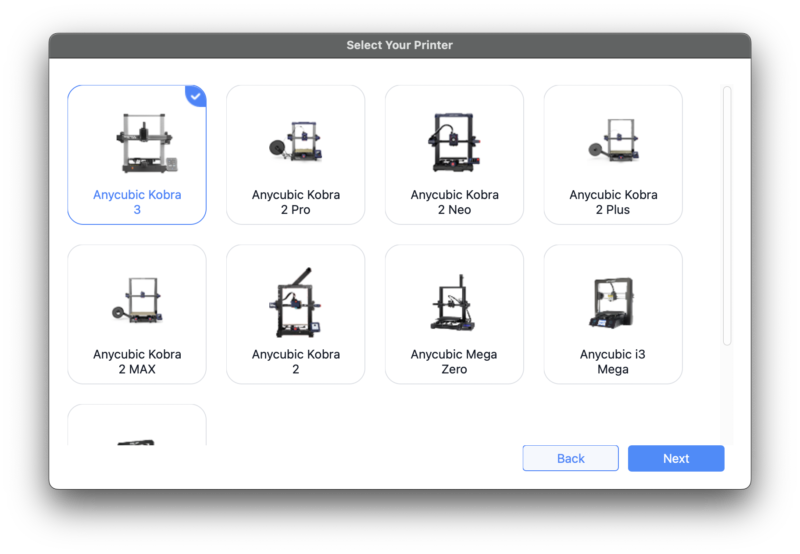
「Anycubic Slicer」を初めて起動した際には、使用する3Dプリンターの選択を求められます。最新の「Kobra 3 Combo」以外にも、
- Kobra 2シリーズ
- Megaシリーズ(Mega Zero、i3 Mega、i3 Mega S)
といったAnycubic製FDM3Dプリンターのプリセットが存在しています。自身が使用する機種を選択することで、造形サイズや機能的な制限(最大速度・加速度等)が適用されます。
フィラメントの設定
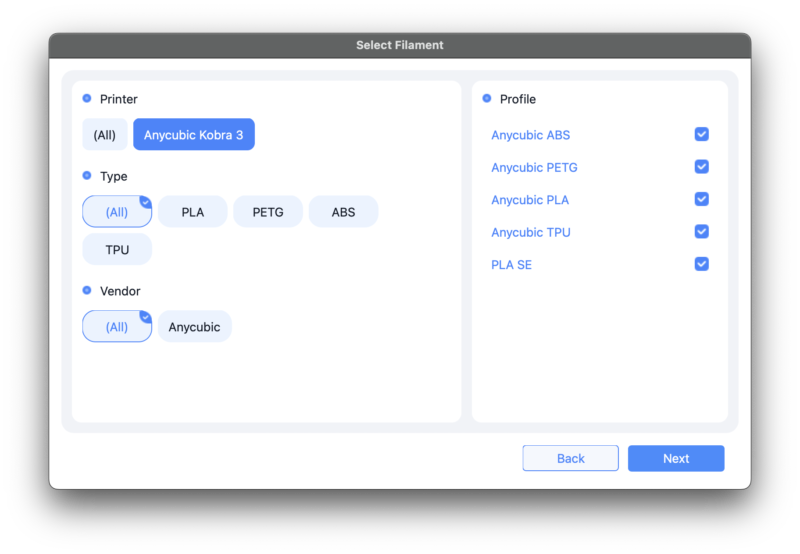
選択した3Dプリンターにあわせて、使用するフィラメントのプロファイル(ノズル温度等の設定データ)を選択しておきます(後から追加・削除することも可能です)。
現状、選択できるフィラメントの種類は多くないため、すべてのフィラメントを表示しておいても問題ないでしょう。使用する過程でプロファイルの数が増えてきたら、画面をすっきりさせる意味で、表示項目を減らすことも検討しましょう。
ネットワークプラグインのインストール
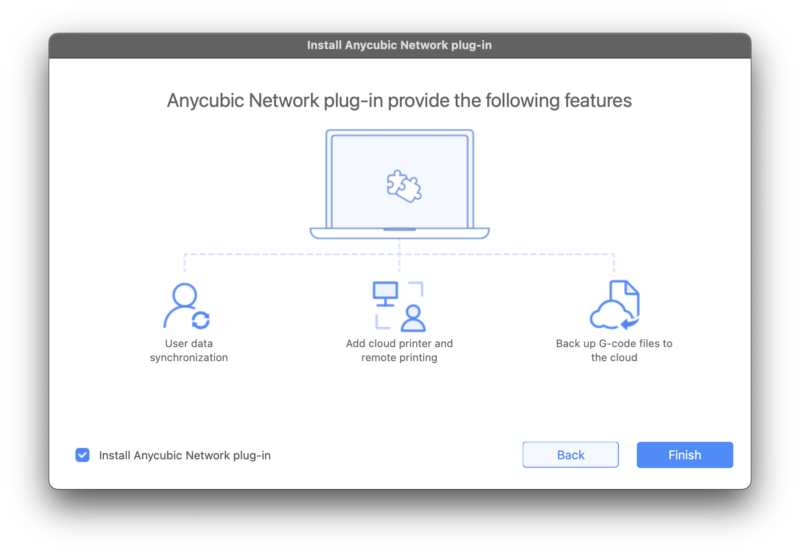
クラウドとの通信やリモートプリントを実行する場合は、ネットワークプラグインのインストールが必要になります。インストールする場合は、左下にチェックを入れてインストールプロセスを終了しましょう。
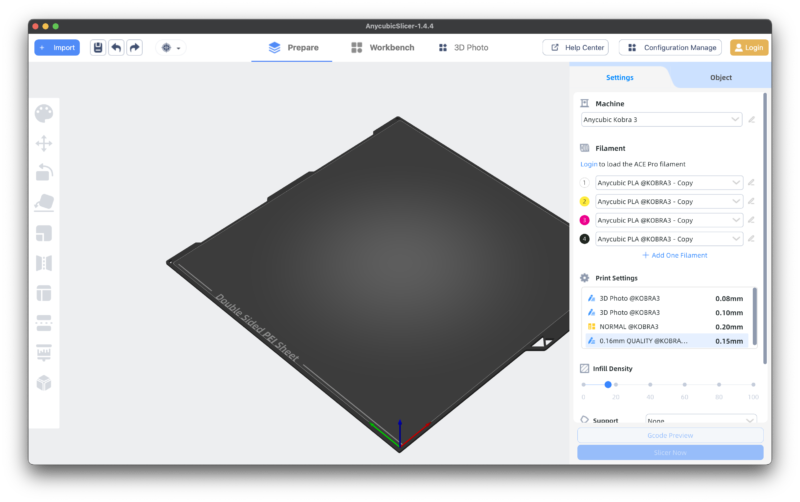
初期設定は以上で完了です。
「Anycubic Slicer」の基本的な設定方法
初期設定が済んだところで、設定画面の見方を確認しておきましょう。
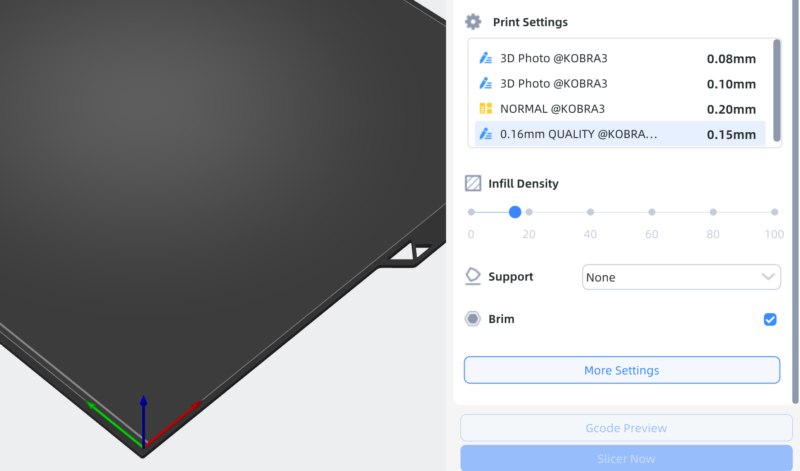
右のサイドバーには、「密度」や「サポート設定」、「ブリム」のオンオフといった限られた項目が常時表示されています。より詳細な設定を行うには、一番下の「More Settings」をクリックして設定ウインドウを表示させましょう。
ここからは、設定ウインドウ上部に存在する3つのタブのそれぞれについて解説していきます。
プリント設定
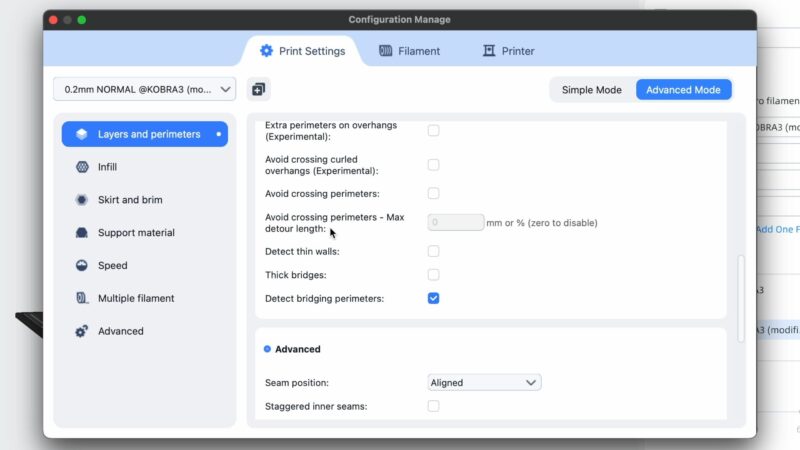
左のタブは、「プリント設定(Print Settings)」です。
レイヤーやインフィル、サポート、プリントスピード、マルチカラー設定等の大項目について、詳細な設定が可能です。
使用するプリンターやフィラメントに紐づいた設定項目というよりも、各プロジェクト(プリントする3Dモデル)に応じて、各種パラメータを調整するタブという位置づけになります。
設定しているプリンターに応じて、いくつかのプリセットが存在しています(求める品質に応じて使い分け)。これらをベースに、必要に応じて修正していきましょう。
フィラメント設定
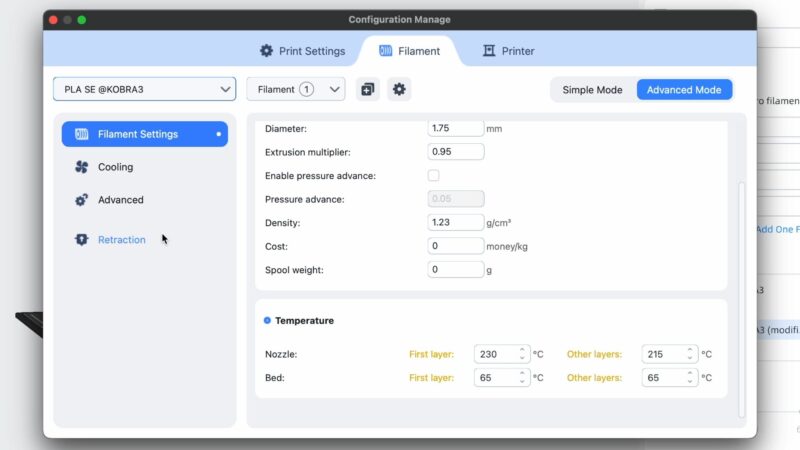
真ん中のタブは、「フィラメント設定(Filament)」です。
使用するフィラメントに応じて設定する項目で、適切な加熱温度(ノズル、ヒートベッド)等を確認・修正することができます。
ブランドや種類(PLA、PETG、ABS等)に応じて適切なものを選択しましょう。プリセットが存在しないフィラメントを使用する場合には、各自で調整して適切な設定を作成・保存する必要があります。
プリンター設定
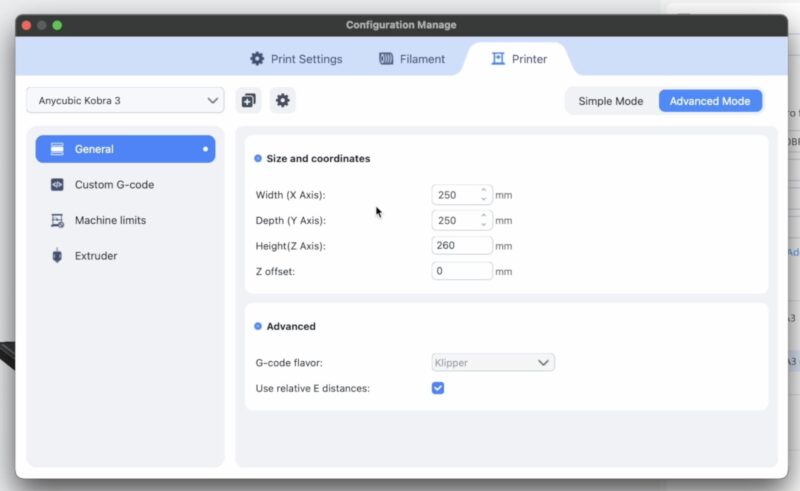
右のタブは「プリンター設定(Printer)」です。
使用する3Dプリンターのプリセットを選択すると、造形サイズやエクストルーダーといった、装置本体に関する設定が読み込まれます。
プリセットが存在する場合、基本的に変更する必要はありません。
「Anycubic Slicer」における編集ツールの使い方
「Anycubic Slicer」では、3Dモデルをインポートすると、左側のツールバーからさまざまな編集操作が可能になります。以下に代表的な編集ツールの使い方を示します。
移動 (Move)
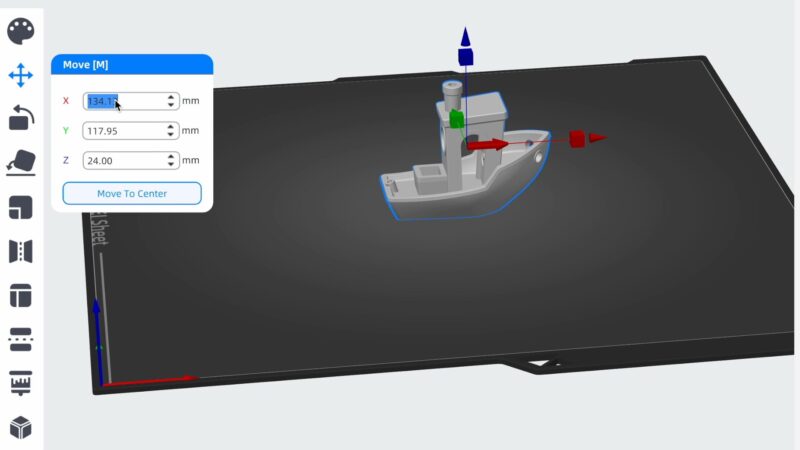
3Dモデルを選択し、ドラッグして移動することができます。また、左の座標に数値を入力して、正確な位置に移動させることも可能です。
回転 (Rotate)
3Dモデルを選択し、ドラッグして回転させます。各軸周りの円に沿って回転させることができます。左の座標に数値を入力することでも回転させられます。
スケール (Scale)
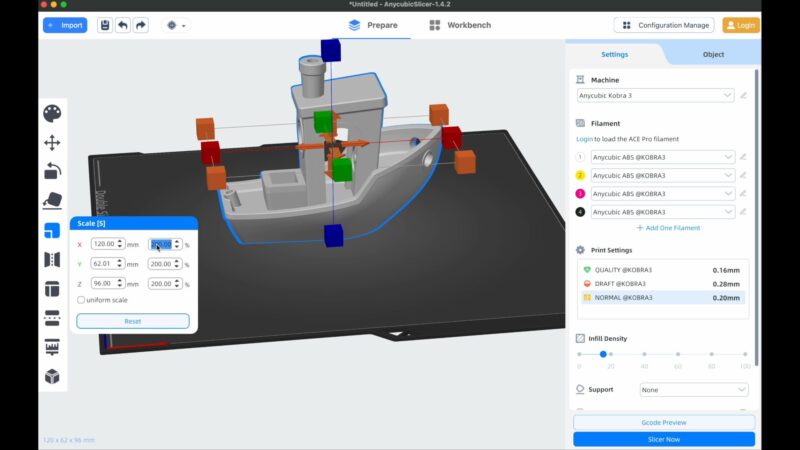
3Dモデルのサイズを変更するツールです。各軸の方向に表示されたオブジェクトをドラッグして操作するか、左の座標に数値を入力して大きさを指定します。
「uniform scale」のオンオフで、全体を同時に拡大・縮小するか、特定の軸だけを変更するかを選べます。
切断 (Cut)
モデルを切断する機能です。垂直方向の位置を指定して、水平に切断します。
サポートペインティング (Paint-on supports)
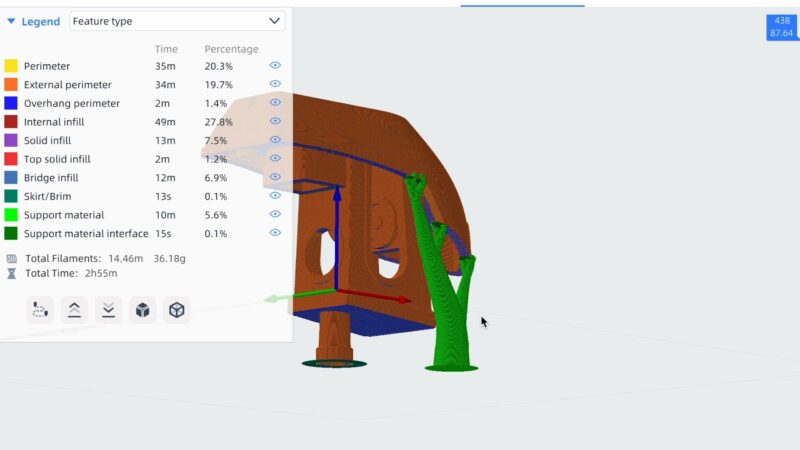
サポートが必要な箇所や、逆にサポートを設定したくない箇所を手動で指定する機能です。
- 左クリックで指定:強制サポート
- 右クリックで指定:サポートブロック
また、面を埋めるように指定することも可能です。
シームペインティング (Seam Painting)
モデルの継ぎ目部分(シーム)を指定する機能です。シームの位置を手動で指定して、目立たない場所に配置することができます。
これらの編集ツールを活用して、3Dモデルの細かな調整や加工を行い、最適な3Dプリントを実現しましょう。
マルチカラー3Dプリントの設定方法【Kobra 3 Comboに対応】
「Anycubic Slicer」では、「Kobra 3 Combo」に対応したマルチカラー3Dプリントの設定が可能です。以下の手順で設定を行ってください。
フィラメントの追加
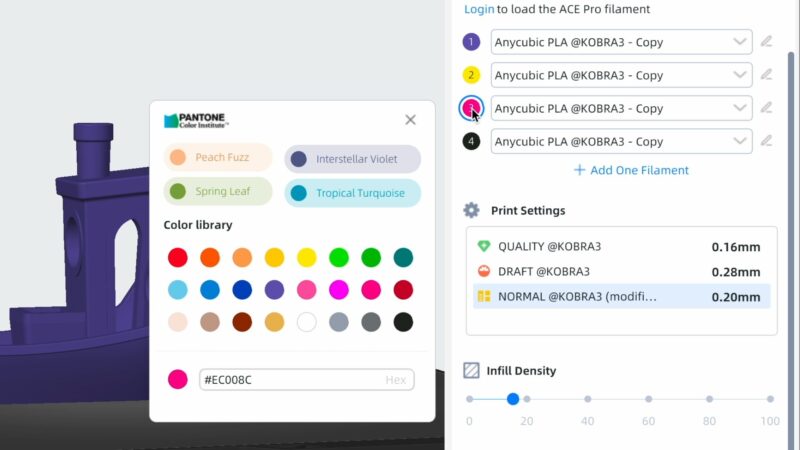
サイドバーからフィラメントを追加
右側サイドバーの上部にあるフィラメントセクションにて、使用するフィラメントを追加します。最大で16種のフィラメントを表示して使用することができます。
色の設定
追加したフィラメントの色を設定します。フィラメント名の左側にある色のついた数字をクリックすると、カラーライブラリから色を変更することができます。使用するフィラメントの色にあわせて指定しましょう。
なお、ネットワークに接続されている「ACE Pro(フィラメントエンジン)」と同期して、現在「ACE Pro」にセットされているフィラメントの種類をスライスソフト上に表示することも可能です。
フィラメントの種類設定
フィラメント名の右にある下向き矢印▽をクリックすると、フィラメントの種類を変更できます。
さらにその右にある編集ボタンをクリックすると、「フィラメント設定」で詳細項目の編集も可能です。
カラー設定ツールの使用
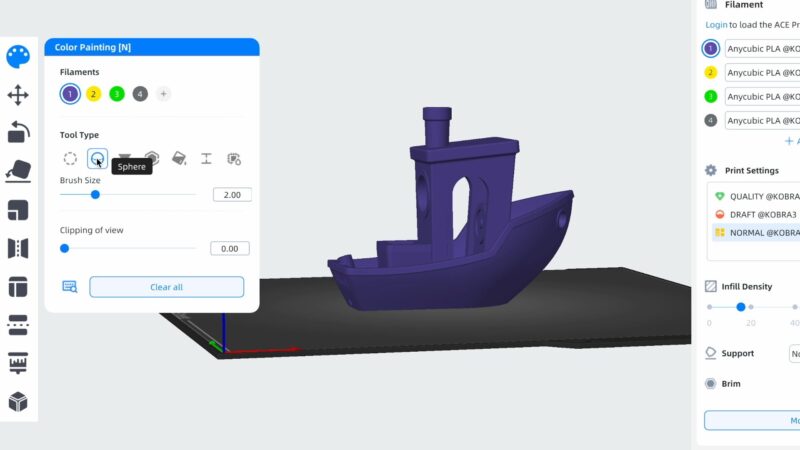
左の編集ツールバーの一番上にある「Color Painting」選択します。
ここでは、モデルの表面に色を塗るためのツールが複数用意されています。「色塗りツール」には、以下の選択肢があります。
- Circle(サークル): デフォルトのツールで、簡単にお絵かきのように色を塗ることができます。
- Sphere(スフィア): サークルツールに似ていますが、立体的に色を塗ることができます。
- Triangle(トライアングル): モデルのポリゴンに従って、面ごとに色を塗ります。
- Fill(フィル): モデルの面を一気に塗ることができ、単純な形状の場合に有効です。
- Height range(ハイトレンジ): 高さ方向に一定の範囲をすべて塗りつぶすツールで、帯状に色を変えることができます。
- Gap Fill(ギャップフィル): 小さな隙間を埋めるためのツールです。隙間をクリックすると、その部分を塗りつぶしてくれます。
「Anycubic Slicer」のスライス処理とリモートモニタリング
3Dモデルのインポートや各種設定、編集操作が完了したら、スライスを実行してみましょう。
スライスの実行
右下の「Slicer Now」ボタンをクリックします。
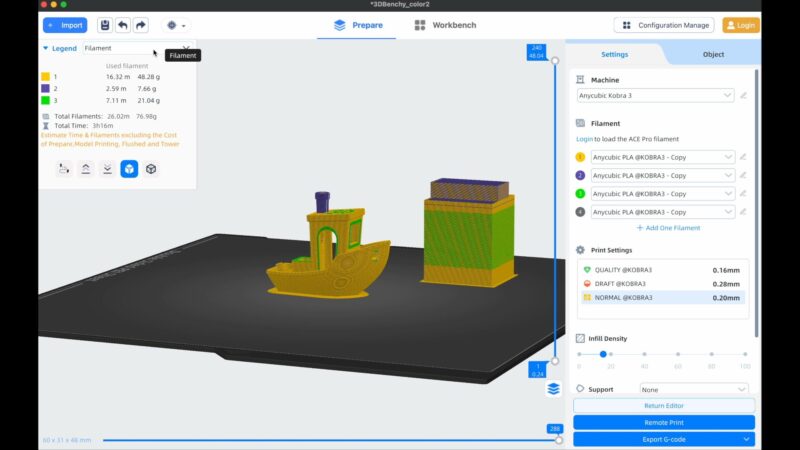
問題なければ右下の2つのボタンから、どちらかを選択します。
- Remote Print:オンライン(無線)で3DプリンターにGコードデータを転送
- Export G-code:ローカル(パソコン)にスライスデータを保存し、USBディスク等を介して3Dプリンターにデータ移行
ワークベンチ(Workbench)画面
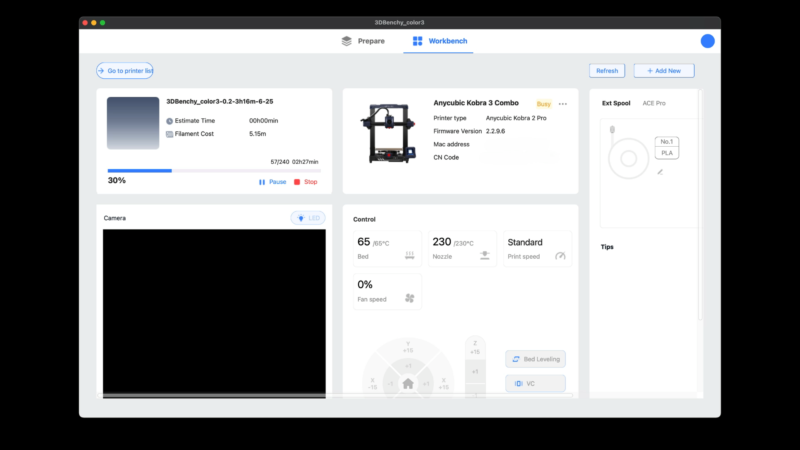
「Anycubic Slicer」には、「Prepare」タブの右に「Workbench」タブがあり、Wi-Fi通信対応機種のリモートコントロールが可能です。3Dプリンターから離れた場所にいても、3Dプリントの開始や停止、ファンやLEDの操作など様々な処理を実行することができます。
また、カメラを取り付けている場合はリモートモニタリングも可能です。プリントの様子を視覚的に確認できるので、プリント中にいつでも状況確認することが可能です。
まとめ:スライスソフトAnycubic Slicerを今すぐアップグレードしよう
今回は、バージョン1.4.0以降でマルチカラーに対応したスライスソフト「Anycubic Slicer」のインストールや設定方法と基本操作について解説してきました。
「プリント設定」「フィラメント設定」「プリンター設定」の3項目からなるパラメータ設定は、「Cura」等に慣れているユーザーが戸惑うポイントかもしれません。とはいえ、「OrcaSlicer」や「Bambu Studio」といった流行りのスライスソフトと類似の構成となっており、慣れれば非常に使い勝手の良い設定方法です。
この記事やYouTube動画の詳細解説を参考に、今すぐアップグレードして使いこなしていきましょう!
YouTubeでも動画でわかりやすく解説しています!
この記事の内容は、YouTubeでより詳しく解説しています。記事とあわせて活用してみてください。




