こんにちは、管理人のウノケンです。
今回は、スライスソフト「UltiMaker Cura」のインストール方法と使い方について、画像を豊富に使って解説していきます。
趣味やDIYを中心に、ますます身近な存在となりつつある3Dプリンター。家庭用3Dプリンターを活用すれば、個々のニーズに合わせたアイテムを自宅で作ることが可能です。
そんな3Dプリンターを使用する上で欠かせないソフトウェアが、スライスソフト(スライサー)。スライスソフトは、プリントしたい3Dモデルデータ(STLファイルなど)を、3Dプリンターが理解できる形式(Gコードなど)に変換するソフトウェアです。
今回は、その中でも特に人気で利用者が多いスライスソフト「UltiMaker Cura」をピックアップ。初めて3Dプリンティングを始める方が、
という一連の処理を実行できるように、詳しく解説していきます。

「Kobra 2シリーズ」でもCuraが使えるように!動画でチェックしよう!
当初Curaを使うのが難しかった「Kobra 2シリーズ」でもCuraが使えるようになりました!動画で解説しているので、「Kobra 2シリーズ」ユーザーはサクッと設定しておきましょう。
それでは見ていきましょう!
3Dプリンターでよく使われる「Cura」って何?
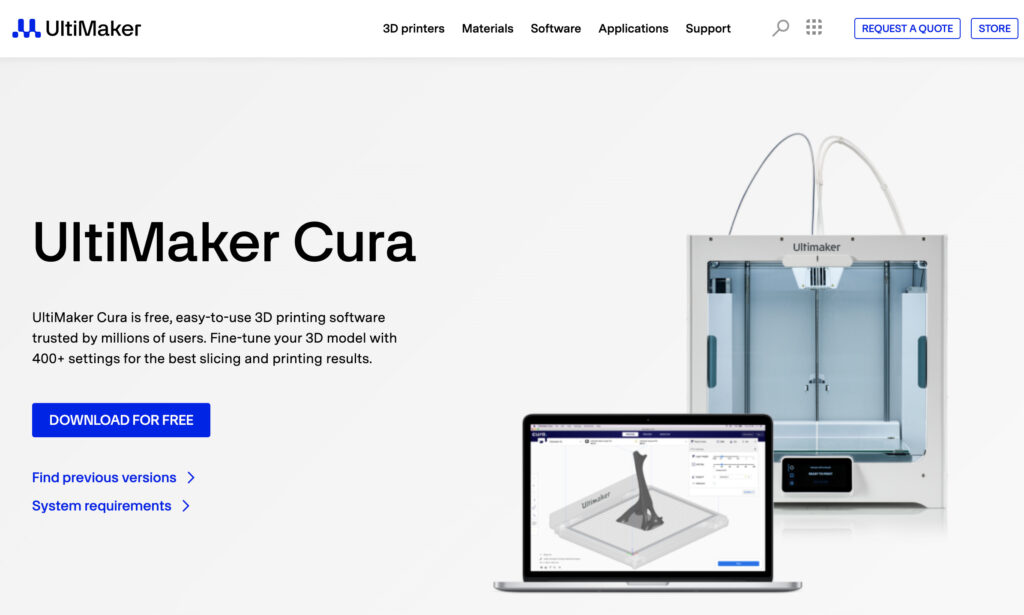
手順の解説に入る前に、前提事項をおさらいしておきます。(インストールを実行するところから読みたい方は該当箇所までジャンプしてください。)
FDM方式の3Dプリンターに興味を持っている方であれば、「Cura」の名前は聞いたことがあるという方も少なくないでしょう。「Cura」はオランダの3Dプリンター販売企業UltiMakerが開発した無料の3Dプリンタースライスソフトで、その使いやすさと機能性、他のブランドを含めた対応3Dプリンターの豊富さから、初心者からプロまで幅広く使用されています。
3Dプリントとスライスソフトの関係
3Dプリンターは、3Dモデルのデータをもとに、一層ずつ材料を積み重ねて物体を作り上げます。その過程で必要なのが、「スライス」と呼ばれる工程。「スライス」とは、3Dモデルを薄い層に分割し、3Dプリンターがどのように印刷するかを指示するデータを生成することを指しています。
これを実行するソフトウェアが「スライスソフト」で、Curaはその1つです。スライスソフトを使うと、3DCADや3DCGソフトで作成したり、データ共有サイトでダウンロードした3Dモデルのデータ(STLファイルなど)を、3Dプリンターが読み取れる形式(Gコードなど)に変換することができます。
UltiMaker Curaの特徴とメリット
Curaのユーザーインターフェースは直感的で、基本的な操作から高度な設定まで、誰でも容易に行うことができます。
また、Curaは多くの3Dプリンターに対応しており、使いたい3Dプリンターがメジャーなものであれば、その3Dプリンターを選択するだけで自動的に最適な設定(プリントスピードや温度等)を適用することができます。これにより、ユーザーは最適な設定を求めて試行錯誤することなく、スムーズにプリントを開始することができます。
【2025】スライスソフトUltiMaker Curaのインストール方法
ここからは、UltiMaker Curaのインストール方法について、画像を使って解説していきます。
UltiMaker Curaは、
- Windows
- Mac
- Linux
の3つの主要OSに対応しています。今回は、Macの場合を想定して解説していきます。
PCの仕様確認:UltiMaker Curaを使用するための最低要件と推奨要件
UltiMaker Curaを使用するためには、一定のPCスペックが必要です。インストールをはじめる前に、最新バージョンのCuraを使用するための「最低要件」と「推奨要件」を確認していきましょう。
| 最小要件 | 推奨要件 | |
|---|---|---|
| グラフィックカード | OpenGL 2 | OpenGL 4.1 |
| ディスプレイ解像度 | 1024×768 | 1920×1080 |
| CPU | Intel Core 2 MD Athlon 64 | Intel Core i3 AMD Athlon 64 |
| 空きハードディスク容量 | 550MB | 600MB |
| RAM | 4GB | 8GB |
これらの要件を満たさないと、ソフトウェアが適切に動作しない場合があるため注意しましょう。
UltiMaker Cura公式サイトからのダウンロード方法
UltiMaker Curaは、UltiMakerの公式ウェブサイトから無料でダウンロードできます。
「UltiMaker Cura」のトップページから「DOWNLOAD FOR FREE」をクリックすると、以下のOS選択画面に移ります。使用しているPCを選んでクリックすると、ダウンロードが開始されます。
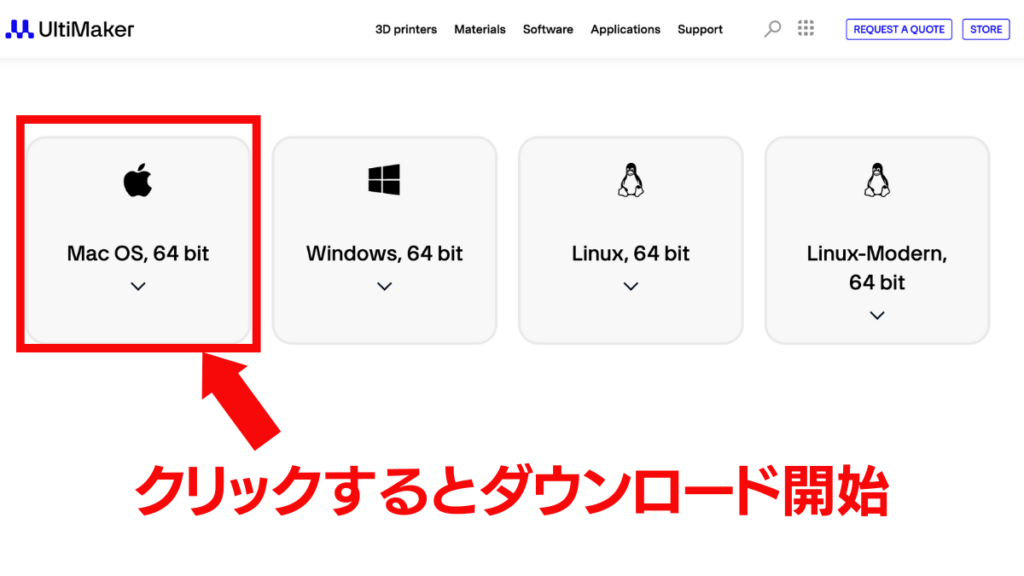
Curaのインストール
ダウンロードしたファイル(Macの場合、.dmgファイル)を開くと、インストールウィザードが開始されます。このウィザードの指示に従い、使用許諾契約に同意するとインストールが実行されます。「Ultimaker Cura.app」を「アプリケーション」フォルダにドラッグ&ドロップして、インストール完了です。
UltiMaker Curaの基本的な使い方
インストールが完了したUltiMaker Curaの基本的な使い方について解説していきます。
インストールが完了したら、アプリケーションフォルダに追加された「Ultimaker Cura.app」を起動しましょう。UltiMaker Curaを使って3Dプリントを行うための基本的な手順は次の通りです。
それぞれの手順について確認していきましょう。
UltiMaker Curaの初期設定
UltiMaker Curaを初めて起動した際には、使用する3Dプリンターの設定を行う必要があります。Curaは多くの3Dプリンターに対応しており、モデルを選択するだけで自動的に最適な設定を提供してくれます。
「Add printer」をクリックします。
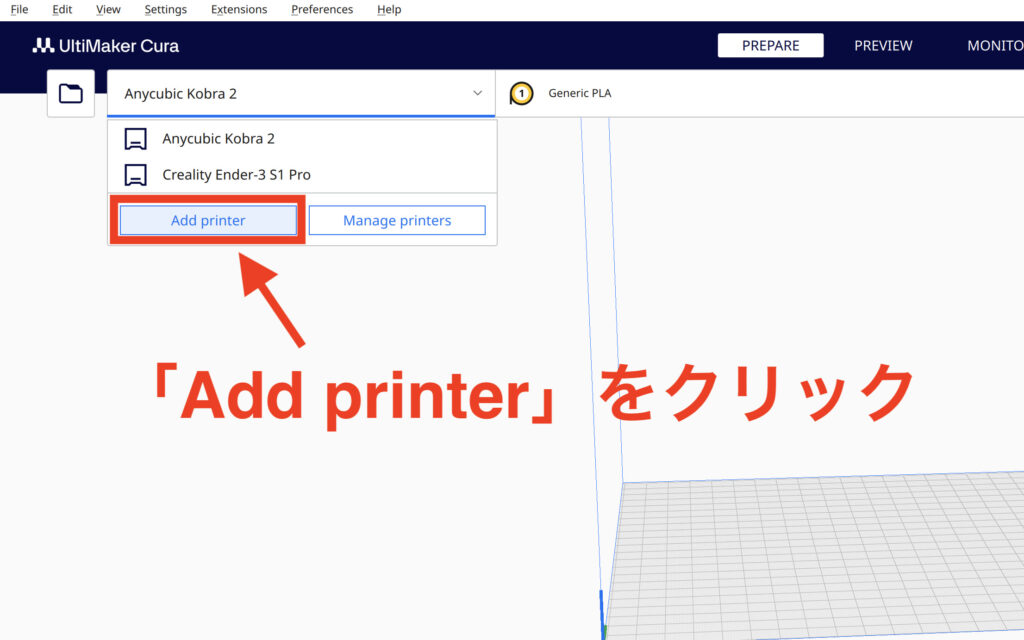
UltiMaker以外の3Dプリンターであれば、右側の「Non UltiMaker printer」を選択。CrealityやELEGOO、Anycubic等の家庭用としてよく用いられるブランドの3Dプリンターも多数プリセットが登録されています。
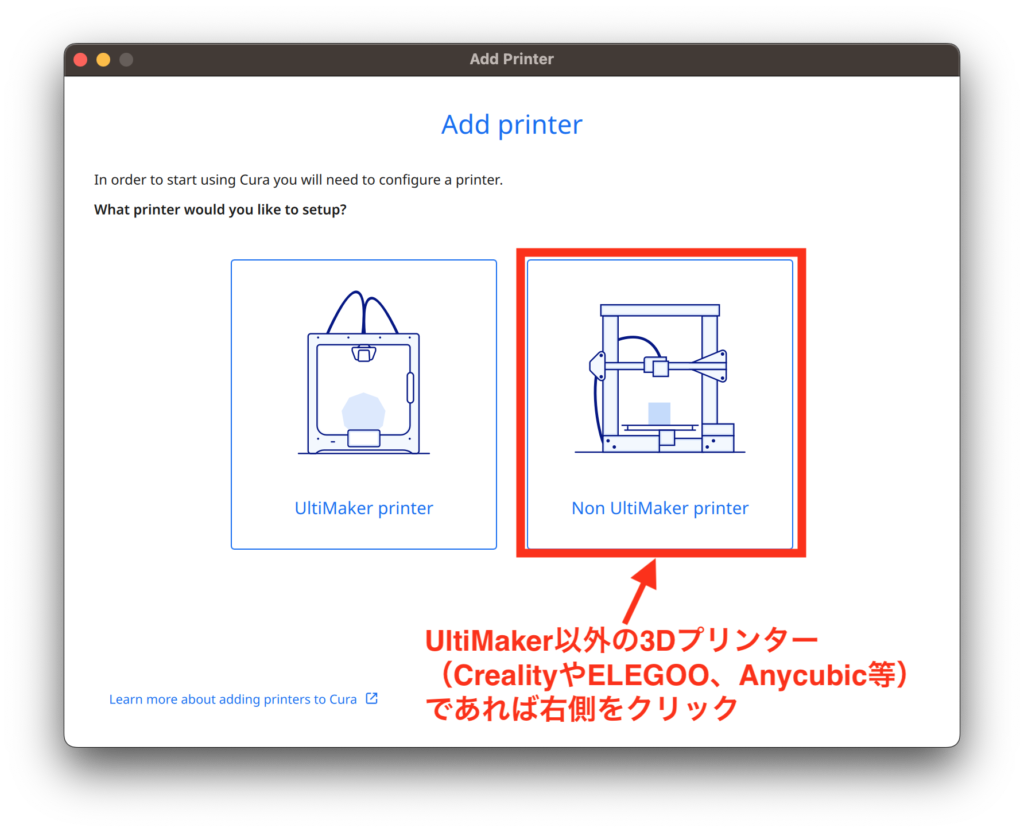
使用する3Dプリンターを選択して、「Add」をクリック。
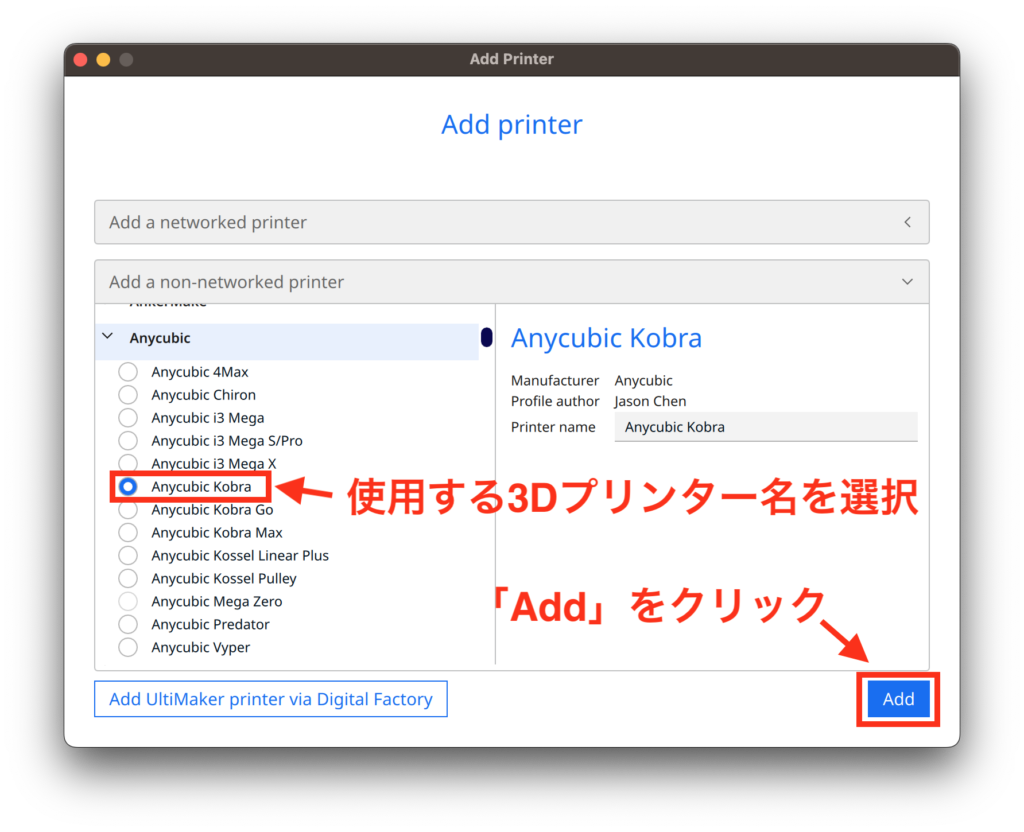
初期設定の3Dプリンター選択は以上で完了です。以下のような3Dビューが表示されます。
今後3Dプリンターの機種を変更したり、材料(フィラメント)の種類を変更したいときは、画面上部バーの該当箇所をクリックして変更することができます。
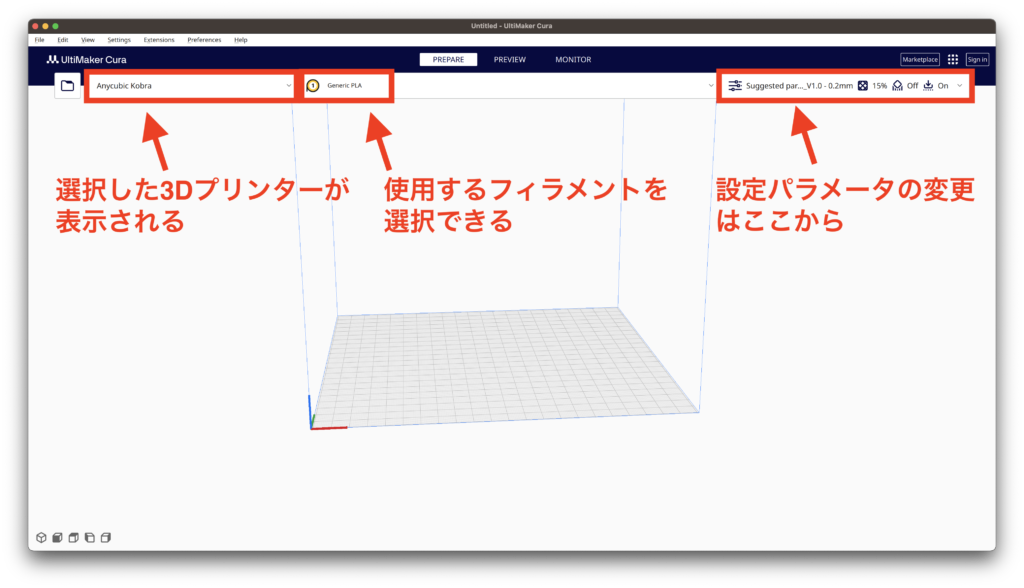
設定パラメータを変更したいときは、上部バー右側をクリックします。はじめは「Recommended」設定で良いでしょう。「Recommended」をクリックすると以下のように表示されます。
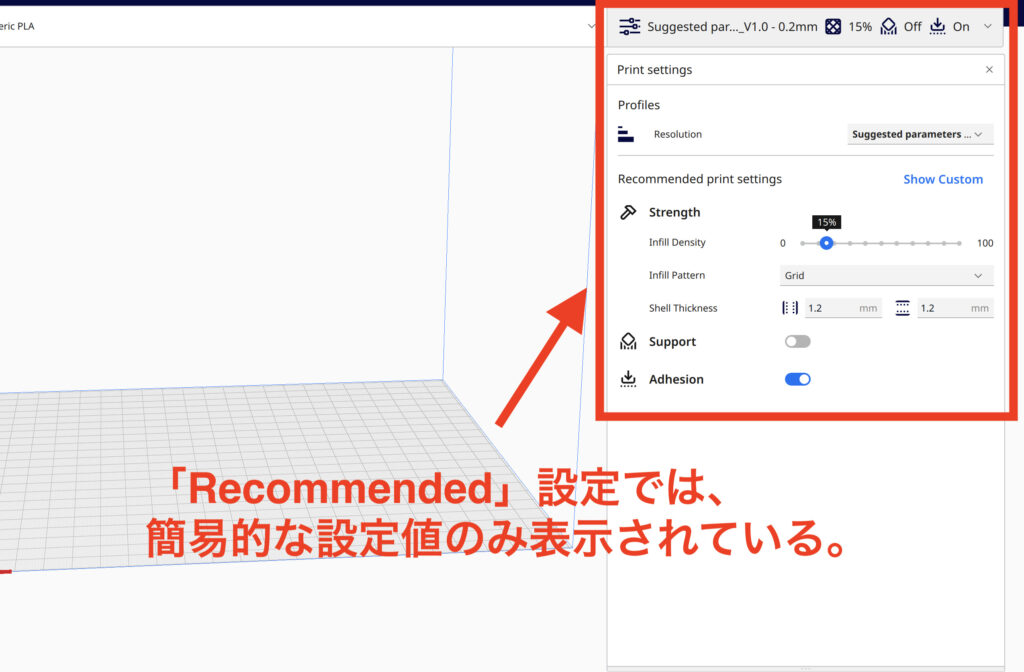
「Recommended」設定では、簡易的な設定値のみ表示されるので、初心者の方にも変更しやすいでしょう。(「Show Custom」をクリックすると、何十もの設定値が表示される「Custom」設定に移行します)
「Recommended」設定に見られるパラメータについて説明します。
- Strength:強度に関する設定
- Infill Density:プリント品の充填率の設定。0%に近いほど内部が空洞になり、100%に近いほど中身がフィラメントで埋められる。
- Infill Pattern:プリント品内部を埋める構造の選択。強度や所要時間に影響。
- Shell Thickness:外壁の厚さ
- Support:サポート材の使用
- Adhesion:密着性に関する選択。オンの場合は密着性の高い設定となり、プリント品が外れにくくなる。
細かい設定は、プリントしながら微調整していくことになります(基本的な設定変更については後述)。まずは「Recommended」設定のままでプリントしてみましょう。
うまくプリントできるようになるまでは試行錯誤が必要ですが、慣れてくると適切な設定値が感覚的にもわかるようになっていきます。
3Dモデルデータのインポートと設定
3Dプリンターに関する設定を終えたところで、続いては3DモデルをCuraにインポートしていきましょう。
3DモデルデータをCuraにインポートするには、左上から「File」>「Open File(s)...」をクリックします。自身で設計したり、Thingiverse等の共有サイトからダウンロードしたSTLファイルを選択しましょう。
モデルを読み込むと、3Dビューポートに表示されます。左側のツールバーから、回転、移動、拡大・縮小などの操作が可能になります。
今回は3Dモデルの例として#3DBenchyを使用しています。
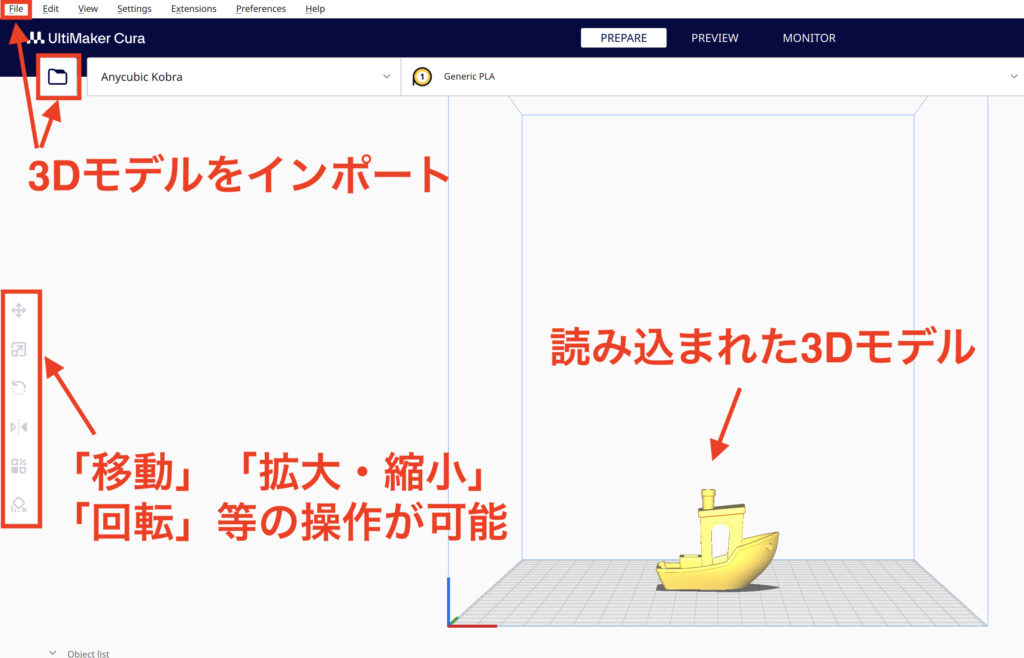
スライスプロセスの実行と結果の確認
3Dモデルをインポートしたら、スライスを実行してみましょう。右下の「Slice」ボタンをクリックします。
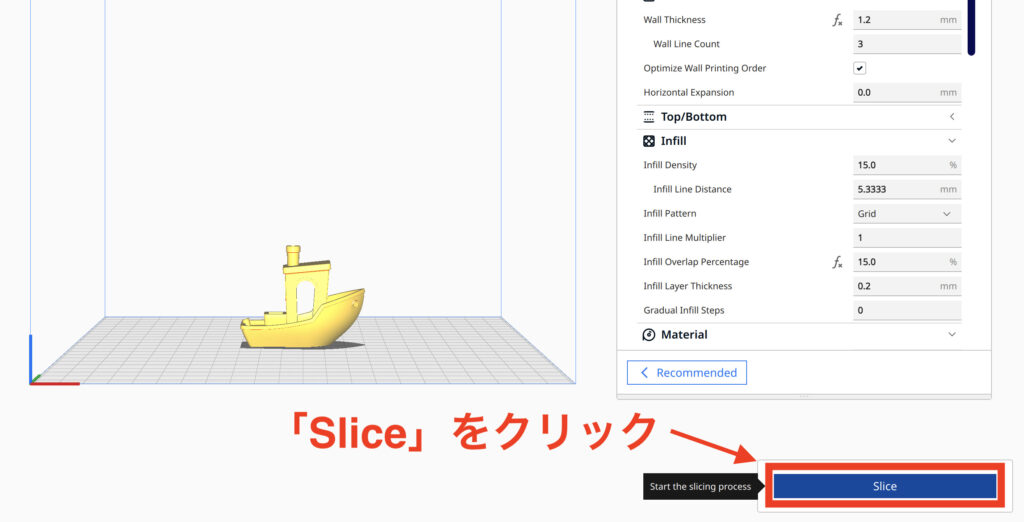
スライスが完了すると、プリントに要する時間と使用するフィラメントの量(重さと長さ)が表示されます。
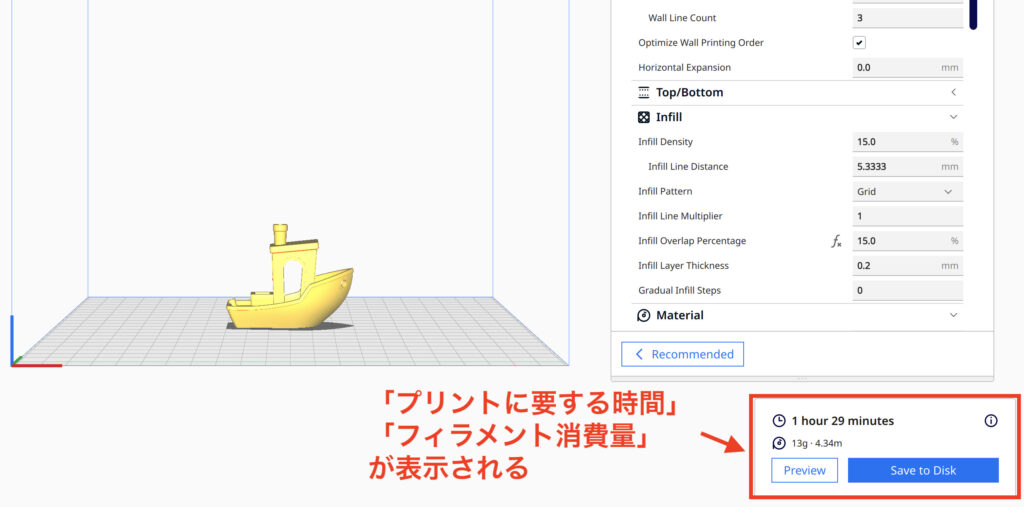
「Preview」をクリックすると、「PREVIEW」タブに移動し、スライスされた3Dモデルを確認することができます。下部の再生ボタンをクリックすると、ノズルが動いて造形される様子を視覚的にシミュレートすることも可能です。
スライス結果に問題がなければ、右下の「Save to Disk」をクリックしてGコード(.gcodeファイル)を保存しましょう。
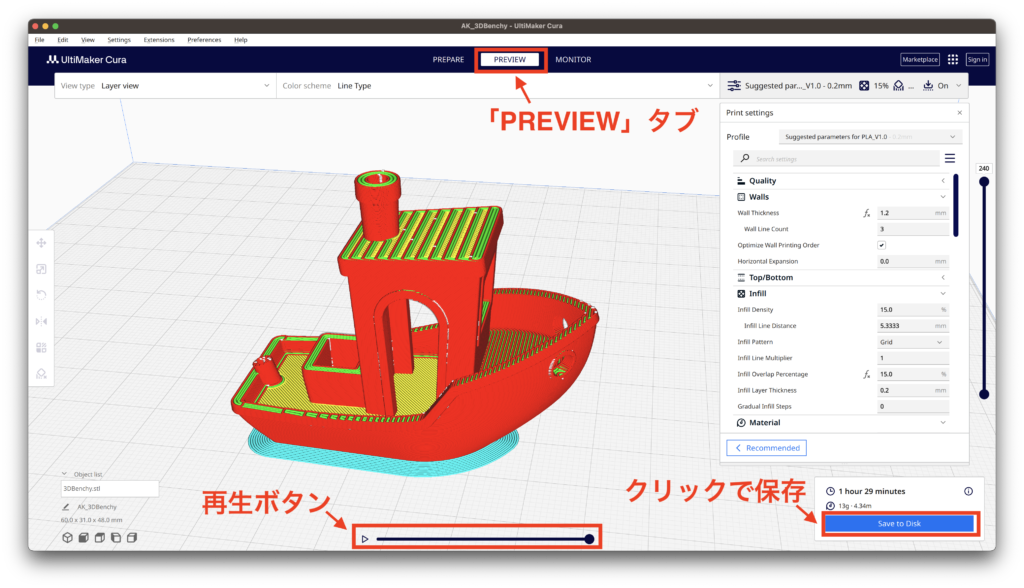
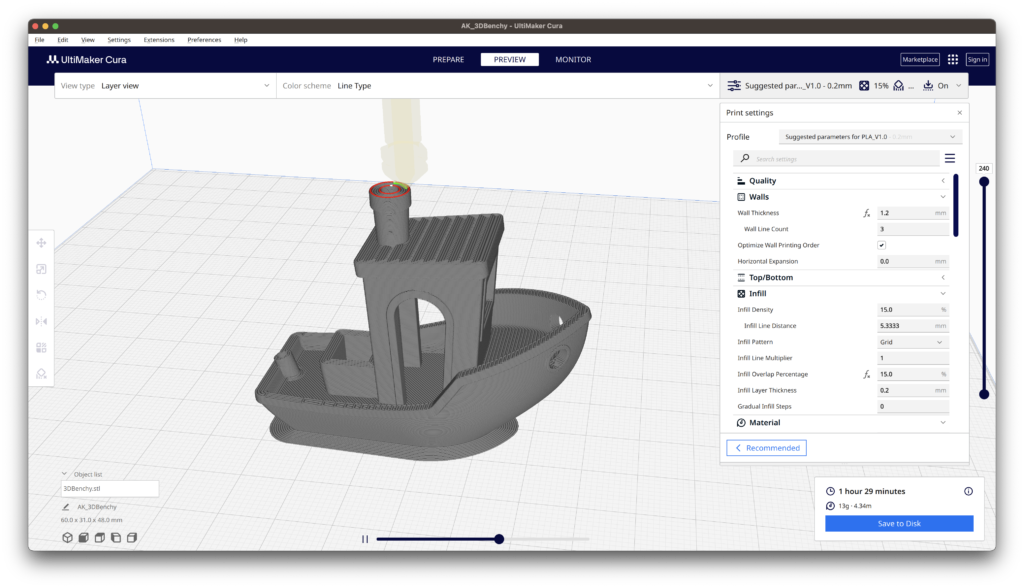
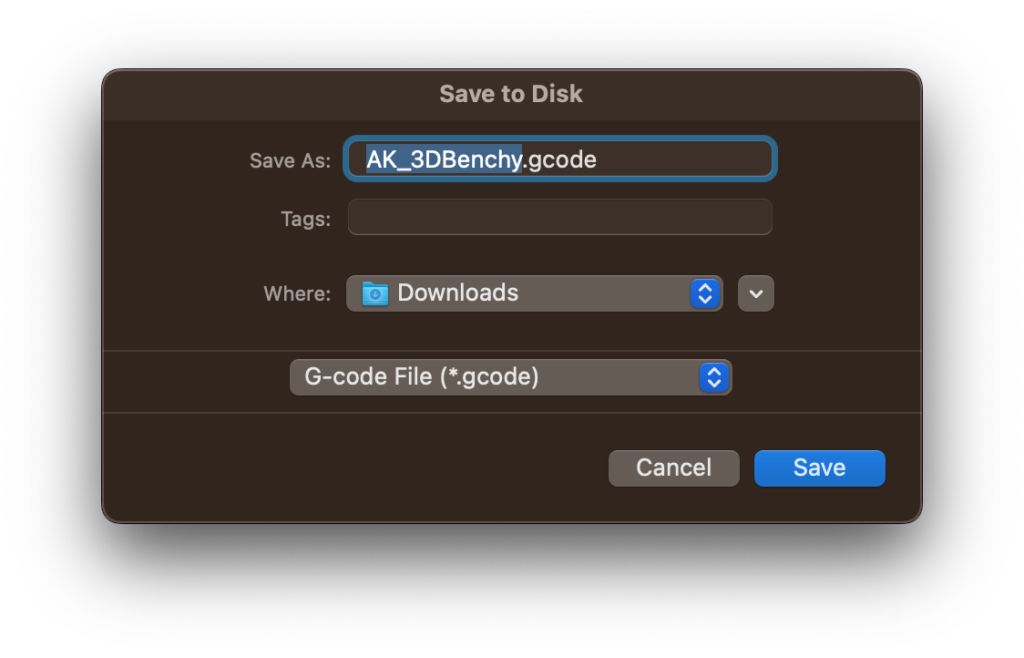
3Dプリンターへのデータ転送
スライスが完了したら、あとはデータ(.gcodeファイル)を3Dプリンターに読み込ませるだけです。
データを転送する方法は3Dプリンターによりますが、伝統的に家庭用3Dプリンターに多いのは、SDカードを介してデータを受け渡す方式です。最近では、microSDやUSB、Wi-Fiによる無線転送が可能なモデルなど他の方式を採用するモデルも多く見られます。
ご自身の使用する3Dプリンターに応じて転送方法を確認しましょう。
これだけは覚えておきたいUltiMaker Curaの詳細設定
ここまで、Curaのインストールから3DプリンターへのGコード転送までの手順を確認してきました。
パラメータ設定は最小限で解説してきましたが、Curaには他にも細かい設定パラメータがいくつも存在します。ここからは、これだけは覚えておきたい内容に絞って、Curaの重要な設定項目について解説していきます。
「Show Custom」をクリックして、Curaの「Custom」モードに移行しましょう。Customモードでは、詳細なプリント設定を自由に調整することができます。
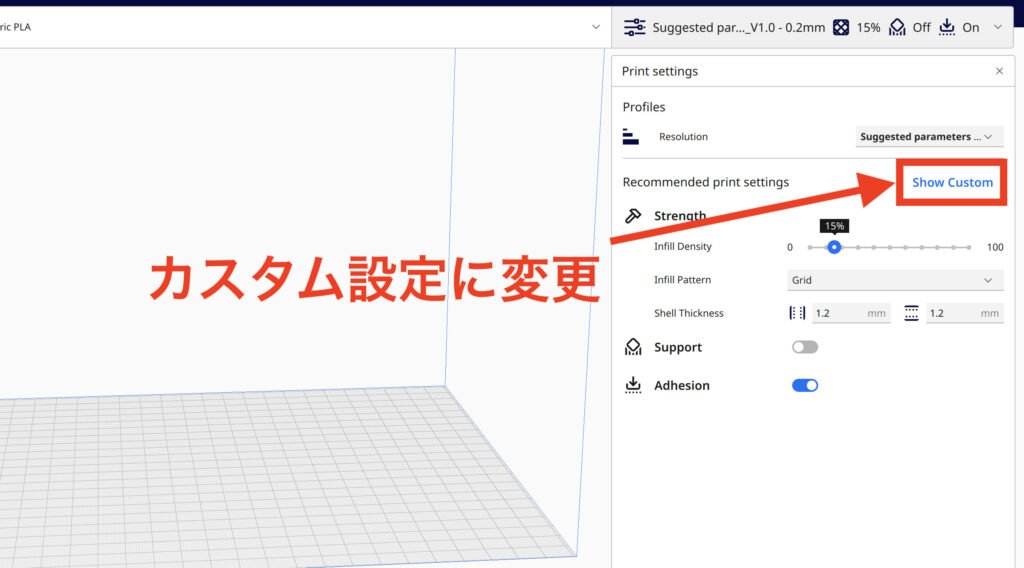
何十もの設定項目が並んでいます。基本的な設定は選択した3Dプリンターに応じて適切に設定されているので、すべての項目に注意を払う必要はありません。
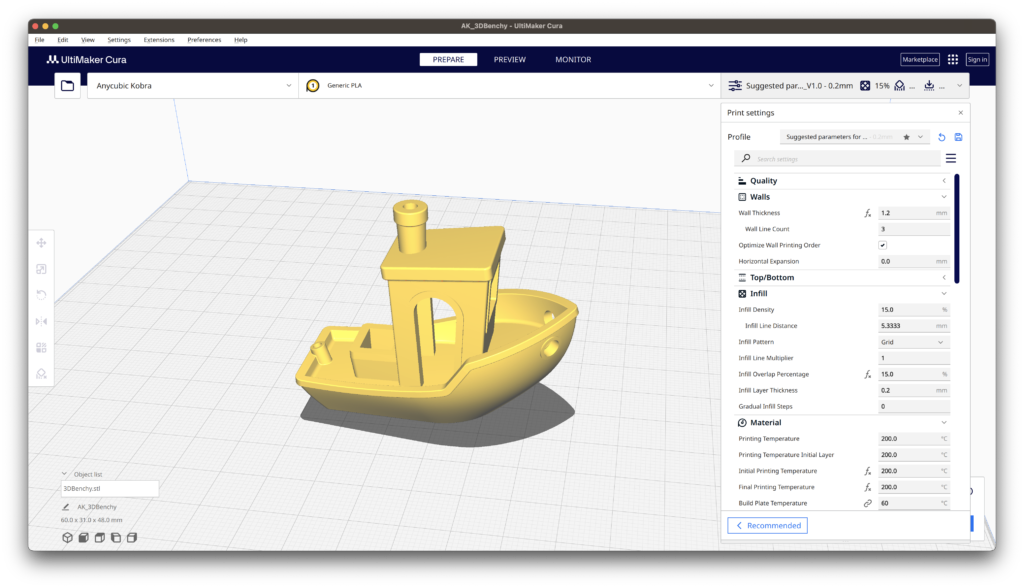
とくに重要な「これだけは覚えておきたい」詳細設定項目は以下の通りです。
- Layer Height(レイヤー高さ): プリントの各層の高さを指します。小さい値(例:0.1mm)は、より詳細なプリントを可能にしますが、プリント時間が長くなります。一方、大きい値(例:0.3mm)は粗いプリントになりますが、所要時間は短くなります。
- Wall Thickness(外壁厚さ): 外壁の厚さを指し、プリントの強度と耐久性に影響します。厚い壁は、より強固なプリントを可能にしますが、プリント時間とフィラメントの使用量が増えます。
- Infill Density(インフィル密度): プリント内部の充填度を指します。高い値(例:80%)は強固なプリントを可能にしますが、フィラメントの使用量が増えます。一方、低い値(例:20%)は軽く少ないフィラメント使用量のプリントが可能ですが、強度は低下します。
- Print Speed(プリントスピード): ノズルの移動速度を制御します。速度を上げるとプリント時間は短縮されますが、印刷品質が低下する可能性があります。3Dプリンターの種類に応じた適切な設定が重要です。
- Printing Temperature(プリント温度): フィラメントが適切に溶け出すためのノズルの温度を設定します。フィラメントの種類とブランドにより最適な温度は異なります。フィラメントごとに最適な設定値が存在する場合もあるので、パッケージや説明書、公式サイトを参考に設定すると良いでしょう。
- Build Plate Temperature(ビルドプレート温度): ビルドプレート(プリントベッド)の温度を設定します。密着性が悪かったり、反りが生じる場合にはビルドプレート温度の設定理を見直すと良いでしょう。
まとめ:無料スライスソフトUltimaker Curaで3Dプリントを始めよう!
今回は、スライスソフト「UltiMaker Cura」のインストール方法と基本的な使い方について解説してきました。操作画面のスクリーンショットを確認することで、実際の操作について理解できたのではないでしょうか?
スライスソフトの設定は非常に奥が深く、初心者の方にとっては近寄りがたい存在かもしれません。はじめは推奨値や最低限の設定項目から少しずつ調整↔プリントを繰り返しましょう。どの項目を変更するとどのようなプリントにおける変化が現れるのか、しだいにわかるようになっていくはずです。
慣れてくるとプリント品質を向上させることができたり、短い時間でプリントを完了させられるようにもなるスライスソフトの設定。「3Dプリントの腕前」を上げるべく、少しずつステップアップしていきましょう!




