こんにちは、管理人のウノケンです。
今回は、スライスソフト「OrcaSlicer」のインストール方法と使い方について、画像を豊富に使って解説していきます。
Orca、つまりシャチのアイコンがトレードマークのFDM用スライスソフト「OrcaSlicer」の人気が今、非常に高まっています。
この記事では、
について解説していきます。
注目度の高いOrcaSlicer。家庭用3Dプリンター業界の流れに置いていかれないよう、ぜひ最後までご覧ください。
2025年8月に登場した最新バージョン「OrcaSlicer 2.3.1」に関しても、詳しく解説しています(後述)!

YouTubeでも動画でわかりやすく解説しています!
この記事に関連する内容はYouTubeでも動画で解説しています。記事とあわせて活用してみてください。
それでは見ていきましょう!
注目スライスソフト「OrcaSlicer」とは?
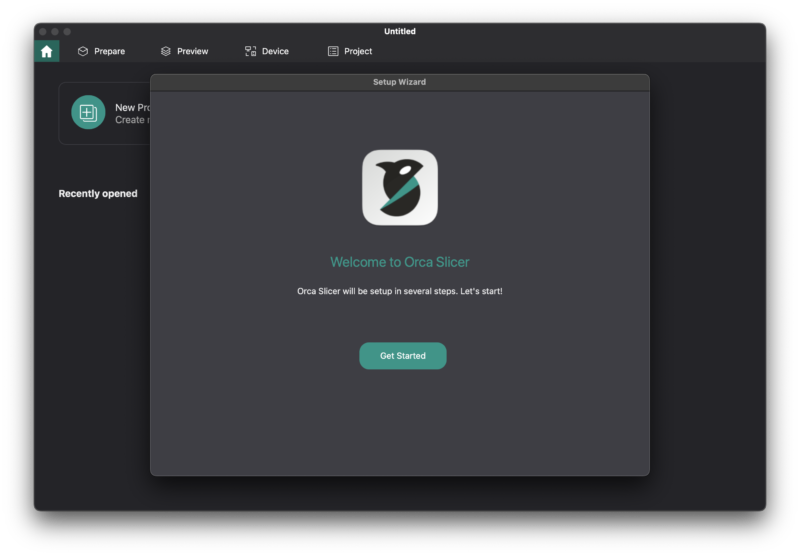
まずは、OrcaSlicerとはそもそもどんなスライスソフトなのかを確認していきましょう。
Bambu Studioから分岐して誕生【Bambu以外でも使用可能】
OrcaSlicerの生まれは、Bambu Labのスライスソフト「Bambu Studio」からの分岐、派生です。
使用したことがある人であれば、インターフェースが「Bambu Studio」そっくりなことに気づくことでしょう。
ちなみに、「Bambu Studio」もPrusa Researchが提供する「PrusaSlicer」から分岐したソフトであり、さらに「PrusaSlicer」は「Slic3r」というソフトから派生したものとなっています。

近年は3Dプリンター各社が独自のスライスソフトを提供する流れとなっていますが、実は同じルーツを持っていることが少なくありません。
3Dプリンター企業とは独立したオープンソースソフトウェア
ルーツを同じくする「Bambu Studio」や「PrusaSlicer」と「OrcaSlicer」の異なる点は、オープンソースソフトウェア(OSS)である点です。企業が開発するソフトにも利点はありますが、OSSの特性上、OrcaSlicerの開発にはユーザーコミュニティからのフィードバックを反映した迅速な機能改善・機能追加が期待できます。

実際に、「Bambu Studio」や「PrusaSlicer」に先駆けて導入された便利な機能が「OrcaSlicer」には多く存在しています。
プリント品質が劇的に改善するキャリブレーション機能が超優秀
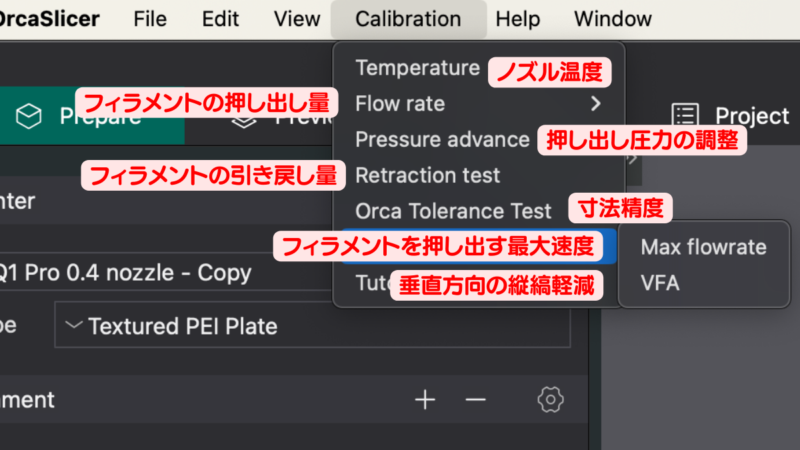
「Bambu Studio」や「PrusaSlicer」の良いところを受け継ぎながら、独自の進化を遂げる「OrcaSlicer」。登場して間もないソフトでありながら、他のソフトには見られない優秀な機能が搭載されている点で、注目が高まっています。
その中でも特筆すべきは、充実したキャリブレーション機能の存在です。
3Dプリント品質を左右する重要なパラメータを調整し、フィラメントごとにその設定を保存することが可能です。
他のスライスソフトを使用しても、ユーザーの設定次第ではキャリブレーションをすることが可能です。実際に、中級〜上級者であれば、キャリブレーション用の3Dモデルを探してきて、適切な設定を施して調整しているという人も少なくないでしょう。
「OrcaSlicer」の優れた点は、専用3Dモデルの準備が一切不要なところです。さらに、設定すべき項目も最小限で、3Dプリンターをはじめて間もない人であっても簡単に実行できてしまう点です。
手軽に3Dプリントの品質を高めたい方にとっては、インストール必須のスライスソフトと言っても過言ではないでしょう。
スライスソフトOrcaSlicerのインストール方法
ここからは、「OrcaSlicer」のインストール方法について、画像を使って解説していきます。
「OrcaSlicer」は、
の3つの主要OSに対応しています。今回は、Macのケースを想定して解説していきます。
OrcaSlicerのインストーラーをGitHubからダウンロードする方法
「OrcaSlicer」は、GitHubから無料でダウンロードできます。
「Download ther Latest Stable Release」をクリックし、「Assets」から使用しているPCに適したOSを選んでクリックすると、ダウンロードが開始されます。
OrcaSlicerのインストール
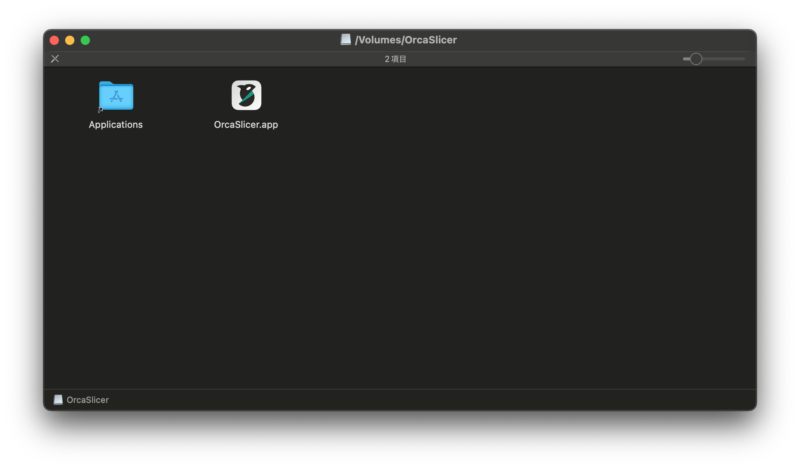
ダウンロードしたファイル(Macの場合、.dmgファイル)を開き、アプリケーション(.app)を「Application」フォルダにドラッグアンドドロップします。
「Application」フォルダに移動された「OrcaSlicer」をダブルクリックして起動しましょう。
OrcaSlicerの基本的な使い方
ここからは、インストールが完了した「OrcaSlicer」の基本的な使い方について解説していきます。
「OrcaSlicer」を使って3Dプリントを行うための基本的な手順は次の通りです。
それぞれの手順について確認していきましょう。
OrcaSlicerの初期設定
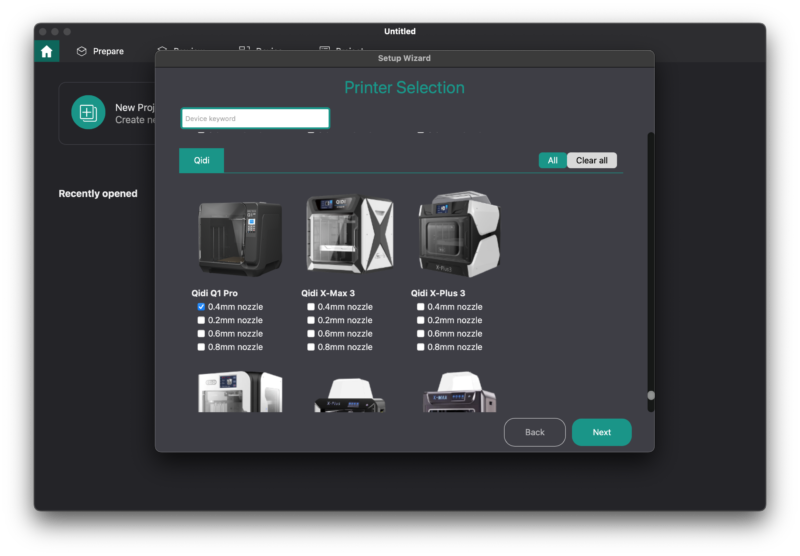
「OrcaSlicer」を初めて起動した際には、使用する3Dプリンターの設定を行う必要があります。Bambu Lab製の3Dプリンター向けの色が強い「Bambu Studio」とは異なり、「OrcaSlicer」はその他のブランドを含む多くの3Dプリンターに対応しており、機種を選択するだけで自動的に最適な設定を提供してくれます。
使用する3Dプリンターとノズル設定を選択したら、「Next」をクリックします。
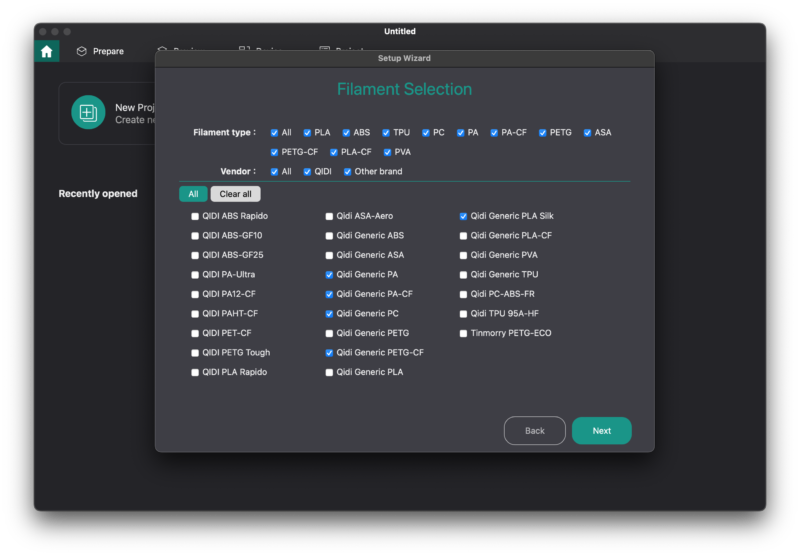
続いて、使用するフィラメントのプリセットを読み込みます。後から追加することもできるので、当面使いそうなフィラメントにチェックを入れて「Next」をクリックしましょう。
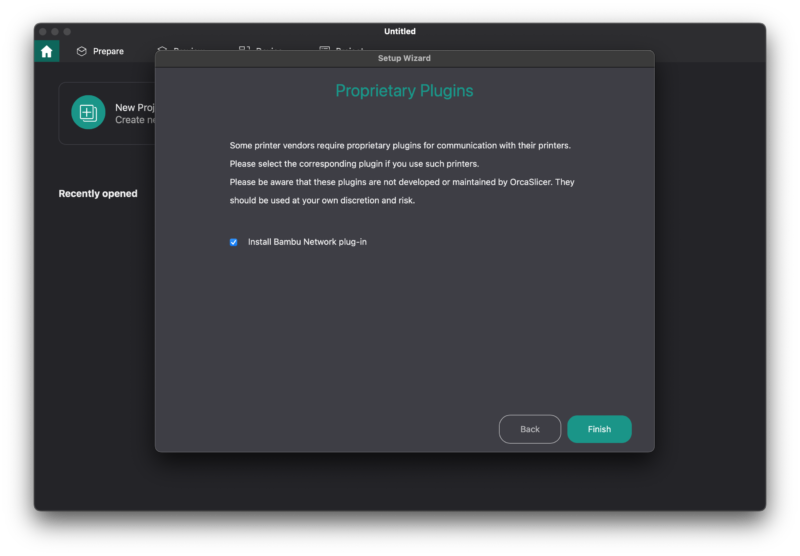
続いて、ネットワークプラグインのインストールをするかどうか確認を求められます。Wi-Fi通信の予定がある場合には導入しておくと良いでしょう。
その後、開発中バージョン(Nightly Build)のインストールを希望するかの確認画面が現れますが、基本的に「Skip」で良いでしょう。
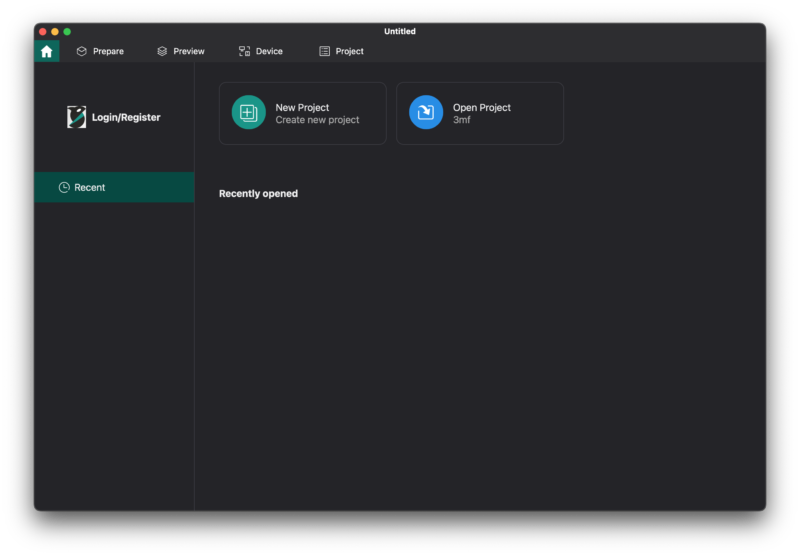
初期設定は以上で完了です。Bambu Studioにそっくりのホーム画面が表示されました。
編集画面(Prepareタブ)の見方

スライス処理をはじめる前に、編集画面(Prepareタブ)の見方を確認しておきましょう。
左側に各種設定項目が並んでおり、大きく分けて3か所の設定を確認・変更していきます。
プリンター設定
左側の設定項目のち、一番上にあるのが「プリンター設定」です。
使用している3Dプリンターやノズル径にあわせてプリセットを選択すると、造形エリアやエクストルーダーといった、装置本体に関する設定が読み込まれます。
必要に応じて設定値の修正・保存も可能です。
フィラメント設定
「プリンター設定」の下に配置されているのが、「フィラメント設定」です。「プリンター設定」の選択に紐づいており、機種を変更すると表示されるフィラメントの種類一覧も変更されます。
使用するフィラメントの種類に応じて、適切なノズル温度やヒートベッド温度、最大体積速度といったフィラメントの物性に関するプリセットをまとめて読み込むことができます。
必要に応じて値を修正・保存することも可能です。
プラス・マイナスボタンで表示するフィラメントの設定を追加することができます。マルチカラー対応機種を使用する場合には複数の設定を表示した状態で調整を行います。
プロセス設定
使用するプリンターとフィラメントの選択が終わったら、個々のプリントに最適な調整をしていきます。
レイヤー高さや線幅、インフィル、プリントスピード、サポートといった種々の設定を行っていきます。
必要に応じて値を修正・保存することも可能です。
その他の重要な項目①Wi-Fi設定
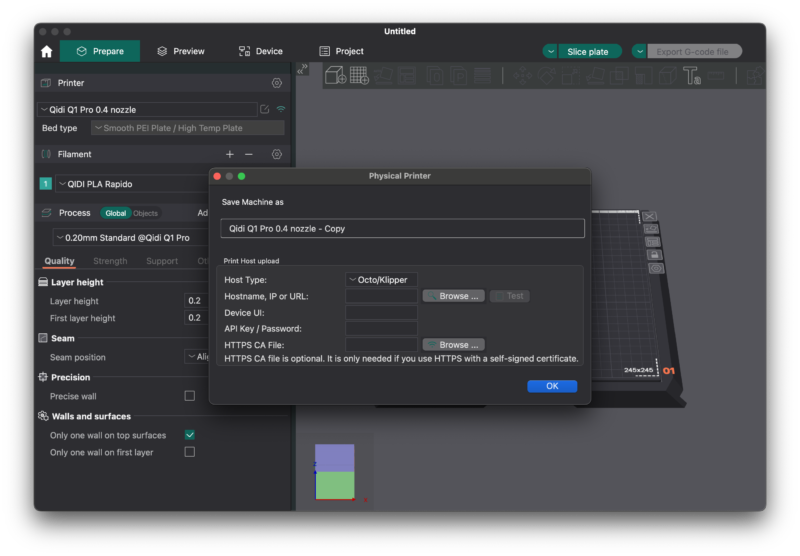
「プリンター設定」「フィラメント設定」「プロセス設定」の3つの確認・調整を終えればスライスに進むことができますが、その他の重要な項目を確認しておきましょう。
3DプリンターとWi-Fi通信を行ってgcodeファイルの送信やリモートコントロールを行いたい場合には、「プリンター設定」の右横にあるWi-Fiボタンをクリックします。
プリンター設定を追加する形で上画像の画面が表示されるのでプリンターのIPアドレスを入力しましょう。
その他の重要な項目②複数設定の比較
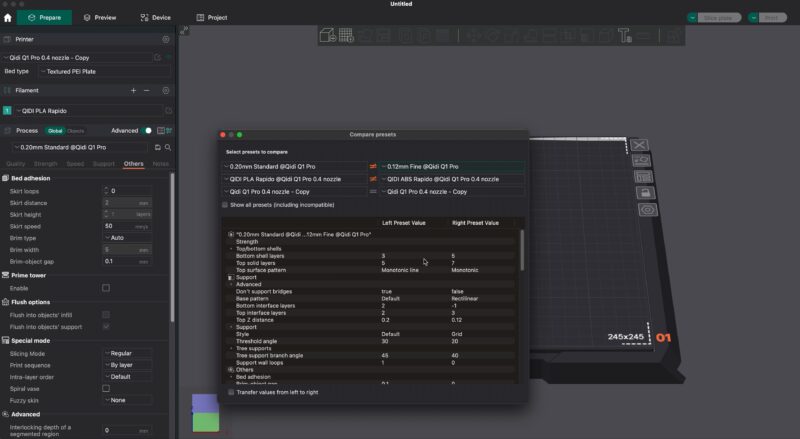
「プリンター設定」「フィラメント設定」「プロセス設定」の3項目を調整した後、各種設定を比較したい場合には、プロセス設定の右横にある虫眼鏡と歯車のマークをクリックしましょう。
3項目のそれぞれをリストから選択し、左右の2つの組み合わせで各種パラメータがどのように異なっているかを確認することができます。
「今どんな設定になってるんだっけ…」
と混乱してきたときに活用すると良いでしょう。
3Dデータのインポートと設定

3Dプリンターに関する設定を終えたところで、続いては3Dモデルを「OrcaSlicer」にインポートしていきましょう。今回は3Dモデルの例として#3DBenchyを使用しています。
3Dモデルデータを「OrcaSlicer」にインポートするには、左上から「File」>「Import」>「Import 3MF/STL/STEP/SVG/OBJ/AMF...」をクリックします。また、ショートカットキー「⌘+I」や、STLファイルのドラッグアンドドロップでも同様の操作が可能です。自身で設計したり、共有サイトからダウンロードしたSTLファイルを選択しましょう。
モデルを読み込むと、3Dビューポートに表示されます。上部のツールバーから、回転、移動、拡大・縮小などの操作が可能になります。
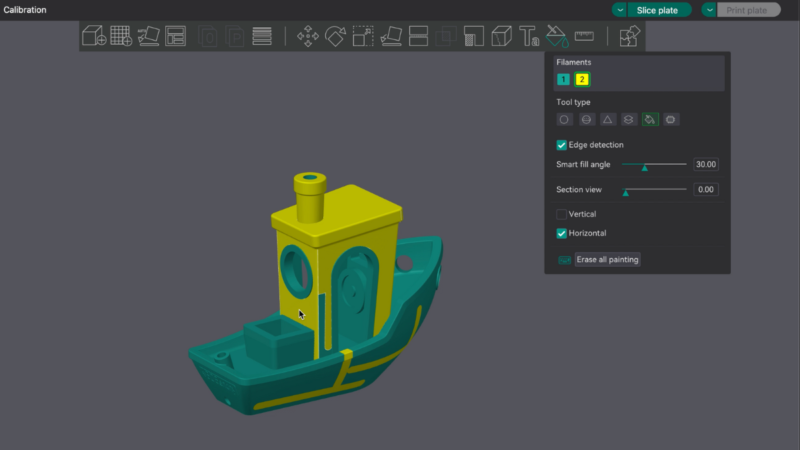
その他にも、「カット」や「測定」、マルチカラー対応機種であれば「カラーペインティング」といった操作が可能です。
スライスプロセスの実行と結果の確認
3Dモデルをインポートしたら、スライスを実行してみましょう。右上の「Slice plate」ボタンをクリックします。
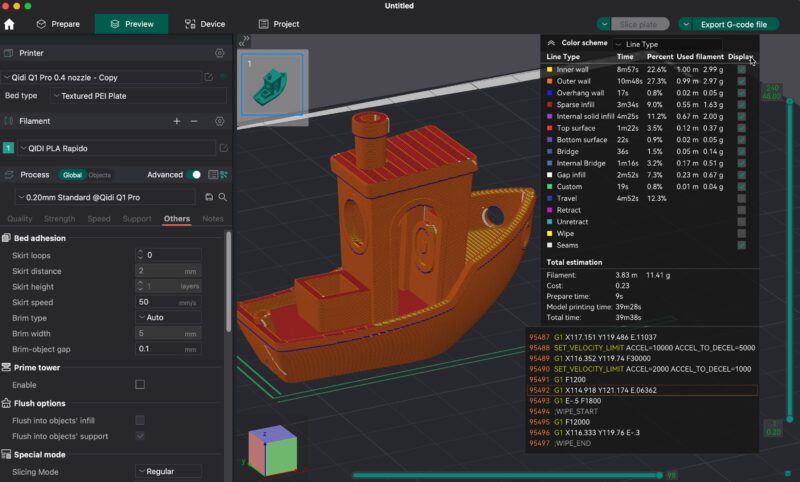
自動で「Prepare」タブから「Preview」タブに移ります。
「Slice plate」の真下にある「Color scheme」を変更すると、「Line Type(種類)」や「Speed(速度)」ごとに視覚化されたスライス結果を確認することができます。
問題なければ「Slice Plate」の右にある「Export G-code file」をクリックしてローカル(パソコン)にスライスデータを保存し、USBディスク等を介して3Dプリンターにデータを移行しましょう。
Wi-Fi接続できている場合には▽をクリックして「Print」を選択しましょう。Gコードファイルをアップロードしたり、アップロード&プリントすることが可能です。
リモートコントロール・モニタリング(対応機種の場合)
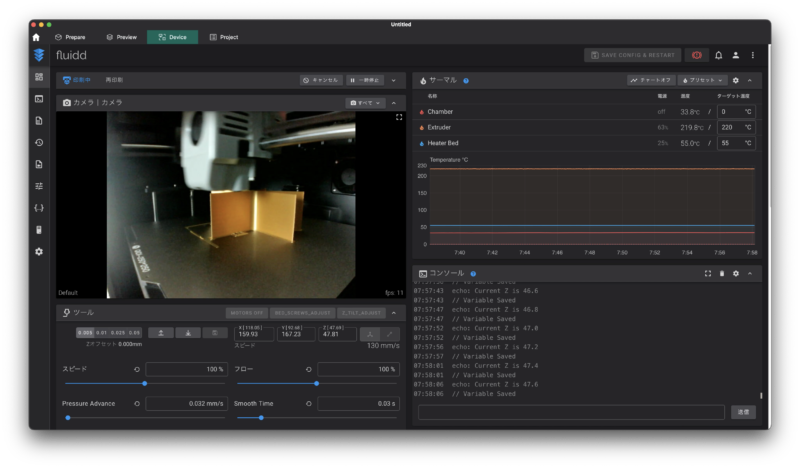
「OrcaSlicer」には、「Preview」タブの右に「Device」タブがあり、Wi-Fi通信対応機種のリモートコントロールが可能です。3Dプリンターから離れた場所にいても、3Dプリントの開始や停止、ファンやLEDの操作など様々な処理を実行することができます。
また、カメラを搭載している機種であればリモートモニタリングも可能です。プリントの様子を視覚的に確認できるので、プリント中にいつでも状況確認することが可能です。
これだけは覚えておきたいOrcaSlicerのキャリブレーション機能
ここまで、「OrcaSlicer」のインストールから、画面の見方、基本操作の確認を行ってきました。これだけでも「OrcaSlicer」の基本機能であるスライス処理は実行可能です。
加えて、3Dプリンターに慣れてきた中級者から、クオリティにこだわりたい上級者が活用すべき「OrcaSlicer」の目玉機能のひとつが「キャリブレーション機能」です。
前半で記載したように、ツールバーの「Calibration」から選択することができ、それぞれのパラメータに応じた調整項目や適切な3Dモデルを表示してくれる便利な機能です。
各キャリブレーション項目について、
簡単に確認していきましょう。
詳細についてはYouTubeにて動画解説しています。すべてのパラメータについて実演を含めて解説しているので、ぜひ一度チェックしてみてください。きっとOrcaSlicerの魅力を感じられるでしょう。
Temperature(ノズル温度)
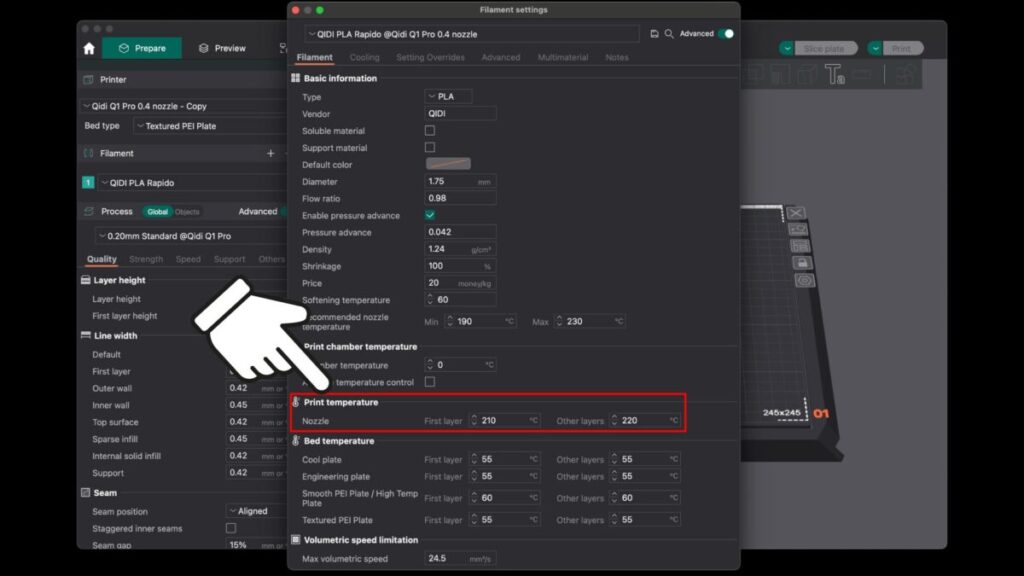
ノズル温度を細かく変えたタワーをプリントし、各温度帯の糸引きやオーバーハングの状態を比べるテストです。
例えば190~230℃の範囲を10℃刻みで生成すると、下層が高温、上層が低温というように色分けされ、スライスソフト側でも視認しやすくなります。

高温すぎるとブリッジがダレたり、糸引きが目立つ一方、低温だとオーバーハング部分の層がうまく接着せず積層不良を起こす可能性があります。
複数の温度タワーを比較しながら、糸引きと表面仕上がりのバランスが最適になる温度帯を見つけ出すことで、そのフィラメントに合ったノズル温度を設定できるのが大きなメリットです。
Flow rate(フィラメントの押し出し割合)
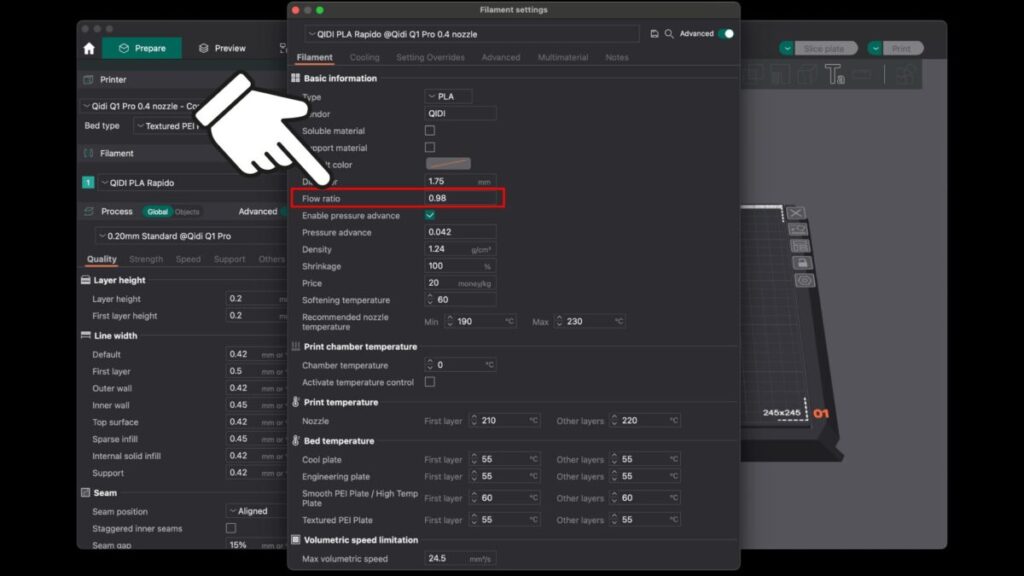
フィラメントの押し出し量を調整するためのテストで、PASS1とPASS2の二段階で行います。
PASS1では押出量を±20%の範囲でざっくり評価し、隙間や盛り上がりがないプレートを選定。最適と思われるプレートの値を計算式に当てはめ、得られたフローレートをスライスソフトに反映します。

その後、PASS2ではさらに狭い範囲(±10%以下など)を1%刻みで詳しく検証し、微妙な差を見比べることで理想的な押し出し量を追求。
最終的には、過不足のない層形成を実現し、パーツの面が滑らかで寸法精度も高い造形が期待できるようになります。
Pressure advance(押し出し圧力の調整)
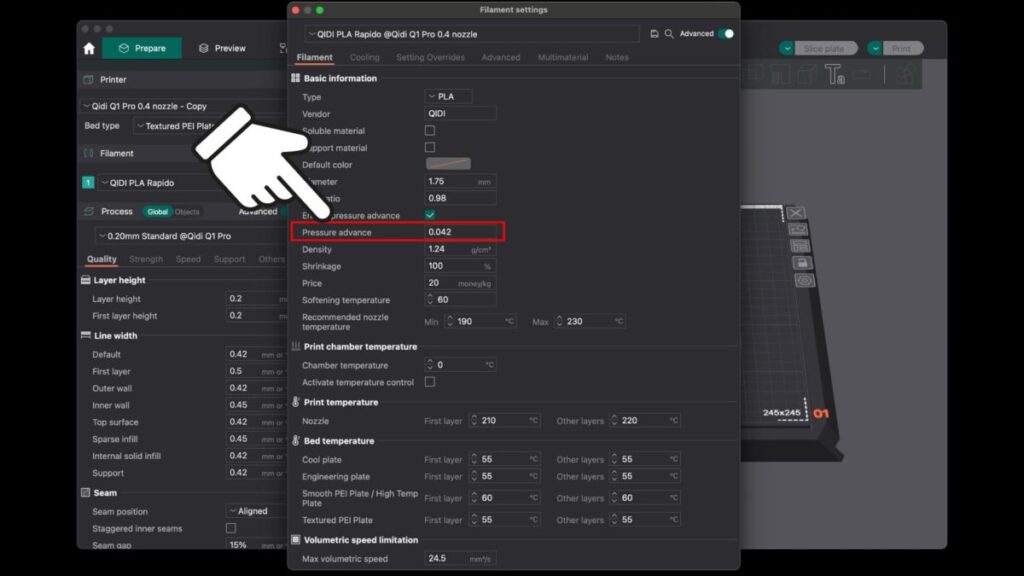
ノズルが急加速・急減速する場面で、フィラメントの押し出し圧力が追いつかずに途切れたり、逆に出過ぎて角が太るのを防ぐための機能です。

OrcaSlicerではライン法とタワー法の2種類を選べます。
ライン法は短時間で終わりますが、第一層の精度に依存する点は注意が必要。

タワー法は上下でプレッシャーアドバンス値を変化させながら一筆書きで角の仕上がりを比較し、最も滑らかに角が形成される高さを測定します。

得られた数値を計算式に当てはめれば、曲がり角でのフィラメントの盛り上がりやえぐれを減らし、どの速度域でも安定した線幅を確保できるようになるのがポイントです。
Retraction test(フィラメントの引き戻し量)
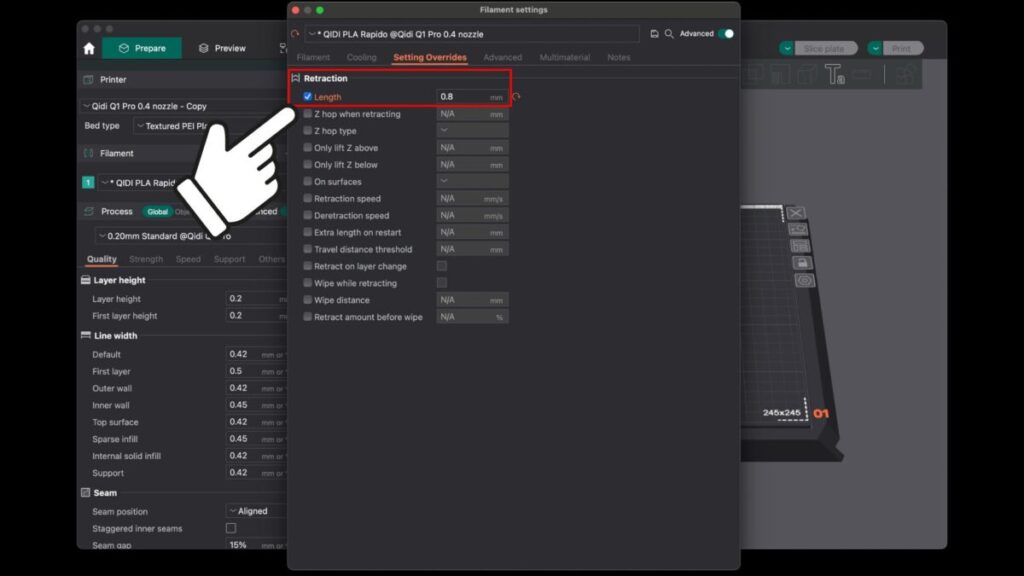
糸引きの原因となるフィラメントの余剰排出を減らすため、ノズルが移動する際にどれだけフィラメントを引き戻すかを調整します。
OrcaSlicerでは下限と上限、ステップを入力すると、段階的にリトラクション量を変えたタワーを生成。

プリント後に糸引きの程度を見比べ、可能な限り引き戻しを少なくしながらも、糸引きが気にならない範囲を探ります。引き戻し量が多いと詰まりが増えたり、逆に少なすぎると糸引きが顕著になるため、最小限のリトラクションで糸引きを抑えるのが理想です。
測定値を計算式に入力して適切な値に設定すれば、材料によっては格段に表面の糸引きが減少し、見た目のクオリティが向上します。
Orca Tolerance Test(寸法精度)
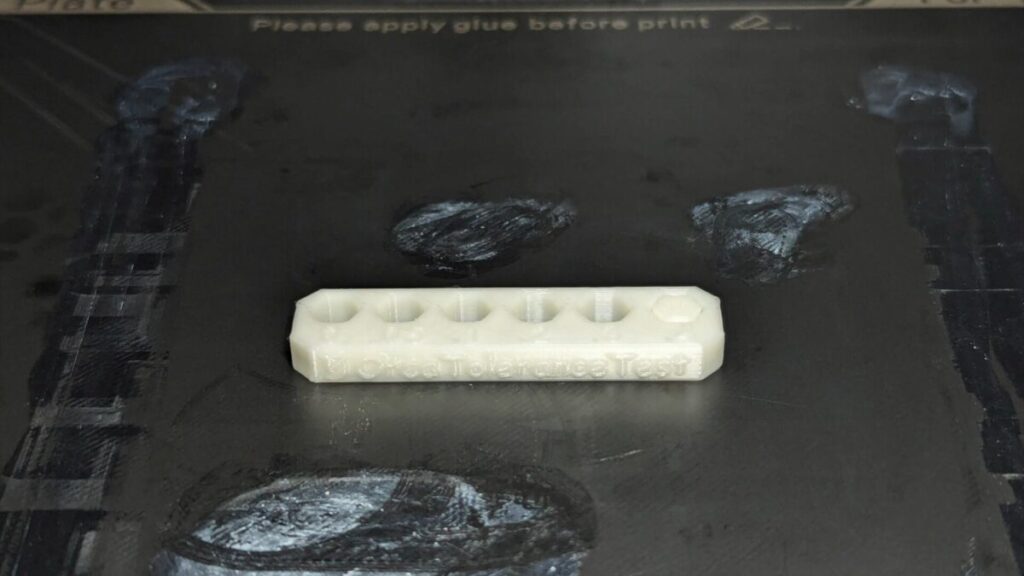
パーツの内径や外径を正確に再現できているか、つまり3Dプリントの寸法精度を簡易チェックできる機能です。
生成されるモデルには連続する六角の穴があって、設計値6mmの六角柱がどこまで奥に入るかを試すことで、どれだけ縮みや誤差が生じているかを把握します。

もし隙間が小さくて柱が途中までしか入らないなら、オフセットやフローレート調整が必要な合図。
場合によってはプリンター本体のステップ補正も考えなければならないため、「なんだかサイズが合わない」と感じたときの初歩的な基準テストとして大いに役立ちます。
Max flowrate(フィラメントを押し出す最大速度)
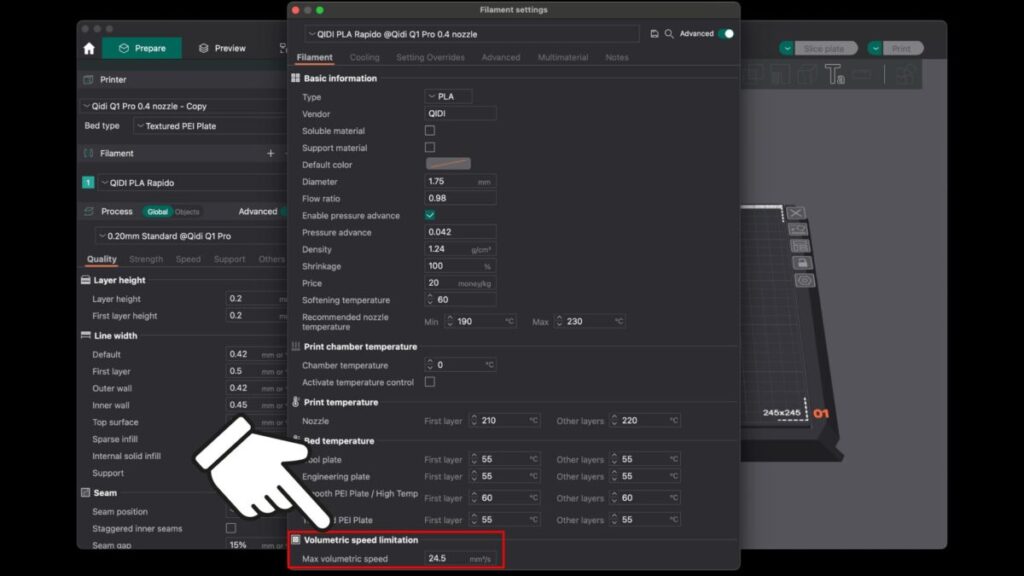
フィラメントをどれだけの体積速度(mm³/s)まで押し出せるかを検証するテストで、高速造形の限界を把握するうえで非常に重要です。

スライスソフト上で、下層は低速・上層へ行くほど高速になるようにモデルを生成し、スパイラルモードで一気に印刷。

上部でプリントが破綻したら、その高さを測定して数式に当てはめると、使える最大体積速度が求められます。
これを超えるとフィラメントが溶けきらず空打ちになりやすいので、得られた値をスライスソフトに設定し、プリンターとフィラメント本来のスピードポテンシャルを安定して引き出すのが狙いです。
VFA(Vertical Fine Artifacts、垂直方向の縦縞軽減)
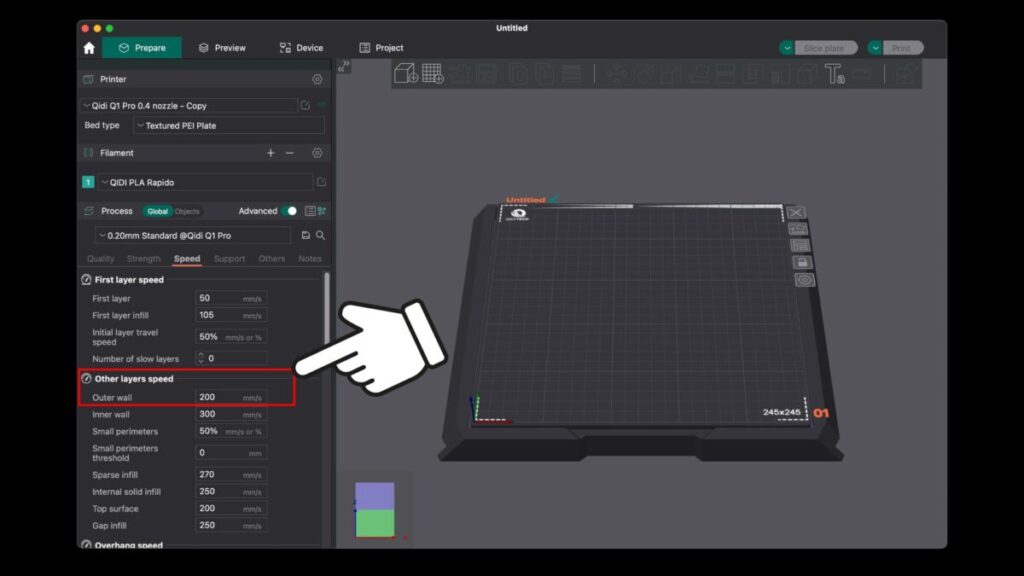
VFAは、主にモデル表面に現れる微妙な縦縞を減らすためのテストです。
段階的にプリントスピードを上げながらスパイラルモードで高さを積み、どの速度域でしましまが目立つか観察。

高速すぎると振動の周期とステッピングモーターの動作が干渉してしまい、表面に縦縞が浮き出ることがよくあります。
適度に速い部分で縞が消えたり、逆にゆっくりしすぎても別のノイズが出る場合があるため、このテストを参考にして最適スピードを見つけましょう。そうすることで、表面が滑らかになり、高品質な仕上がりを実現できます。
最新版!OrcaSlicer 2.3.1の新機能がスゴい
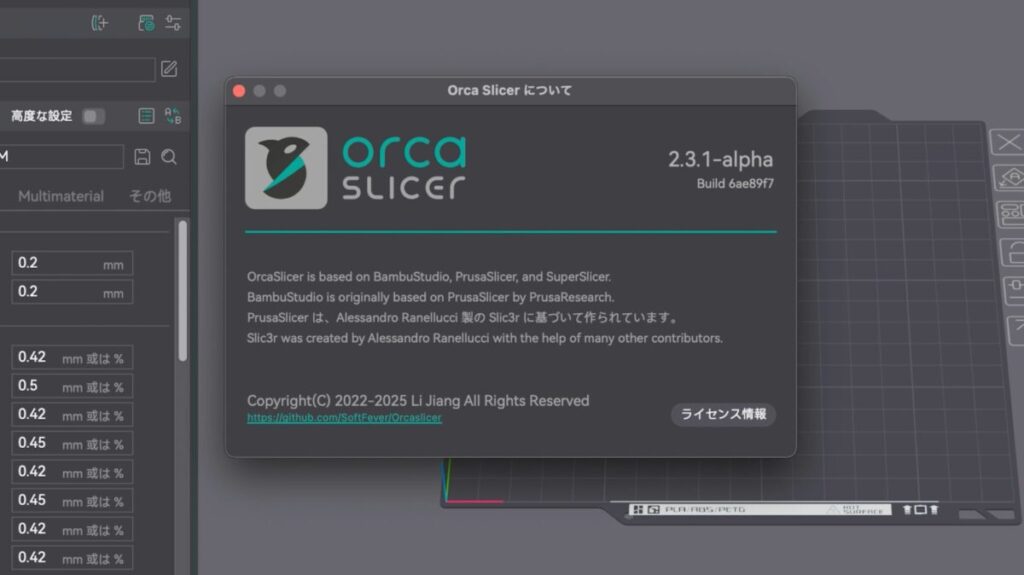
2.3.0公式リリースから約5ヶ月を経て登場した、最新版「OrcaSlicer 2.3.1」には多くの興味深い新機能が搭載されています。
なかでも今回のアップデートは、3Dプリントの進化は装置だけでなくソフトウェアにも及んでいます。
それでは、どのようなアップデートがあったのか注目の新機能を見ていきましょう。
内部構造と強度が進化!革新的なインフィル機能
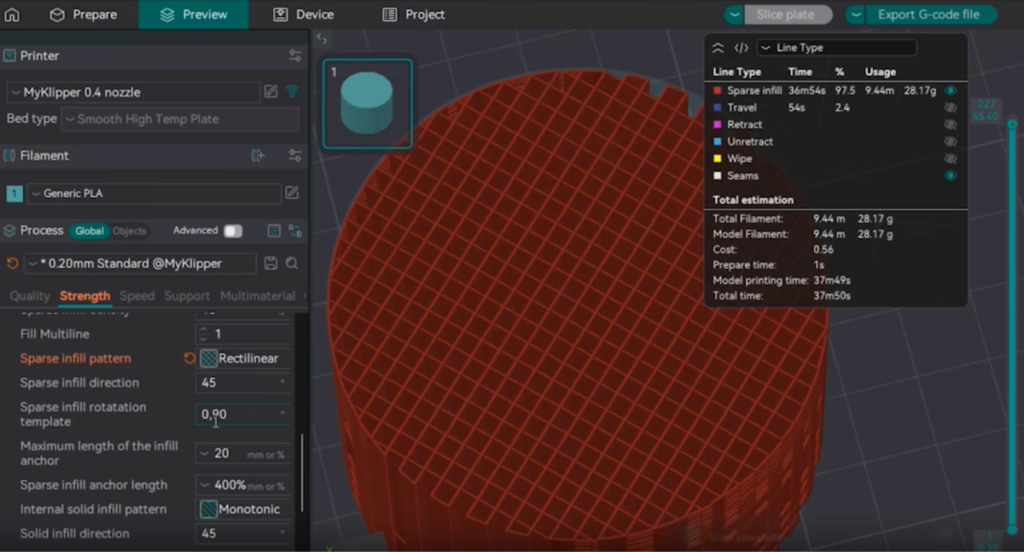
「OrcaSlicer 2.3.1」では、モデル内部を充填するインフィル機能が大きく進化。
積み上がるにつれてインフィルを回転させる機能が実装されました。
これは他のスライスソフトには見られないユニークな機能です。
さらに、複数のラインでインフィルを構成する機能が追加。
例えば、設定された数値“3”に対応してインフィルが3本のラインで構成されるようになります。
同じ充填率15%でもライン数を“3”にすることで、構造の周期が大きくなるのです。
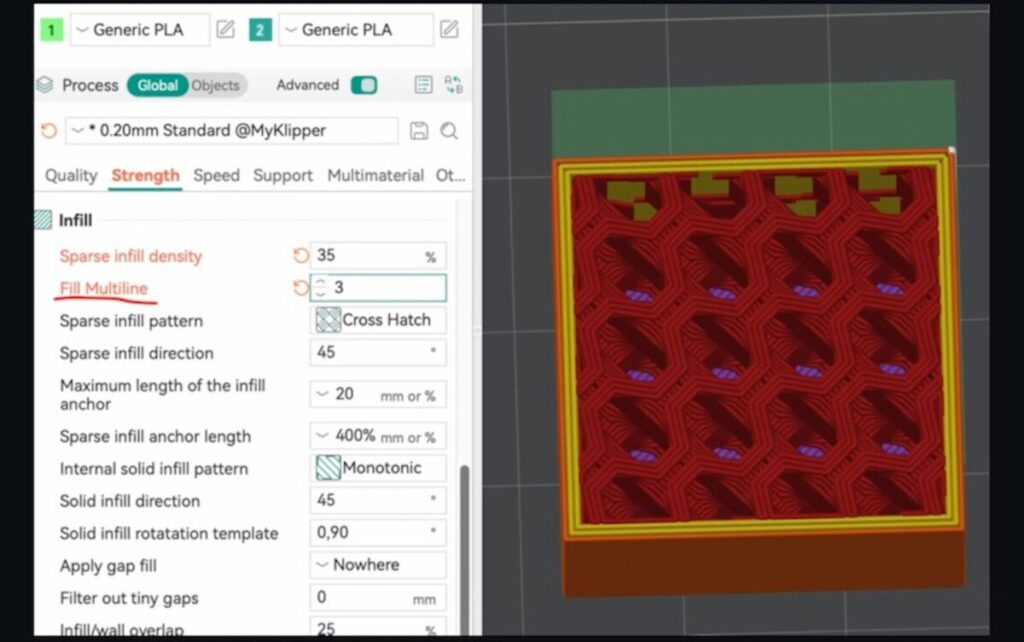
さらに、ユニークな実装はまだ終わりません。
今回のアップデートでは、新しいインフィルパターンも登場!
という、2つの3次元的な周期構造が追加されました。
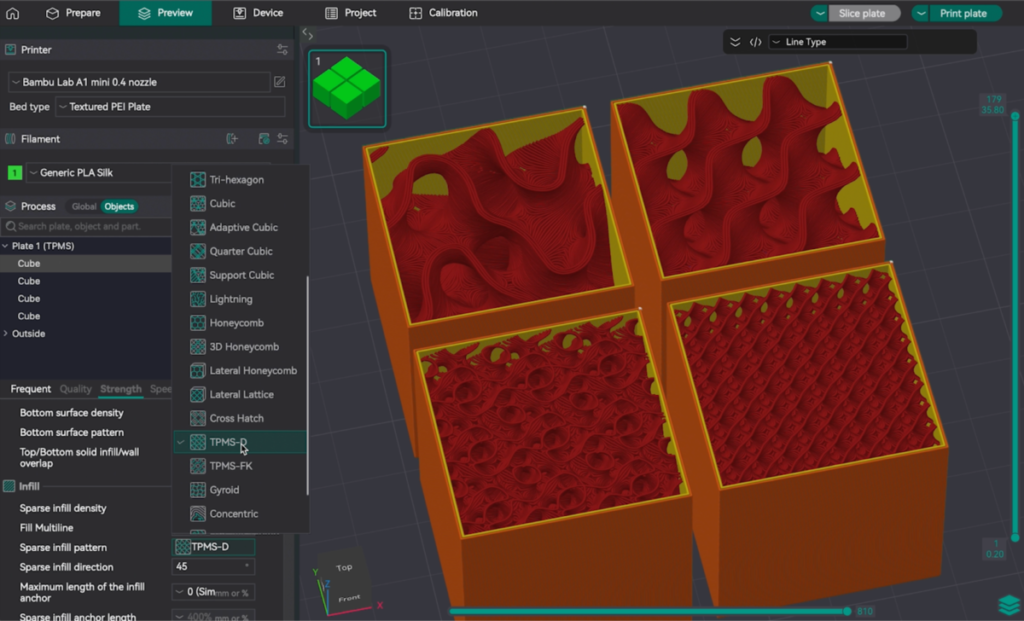

TPMS-Dはダイヤモンドの結晶に似た構造。
相当な強度が期待できるとされています。
表面加工の常識が変わる!ファジースキン新モード
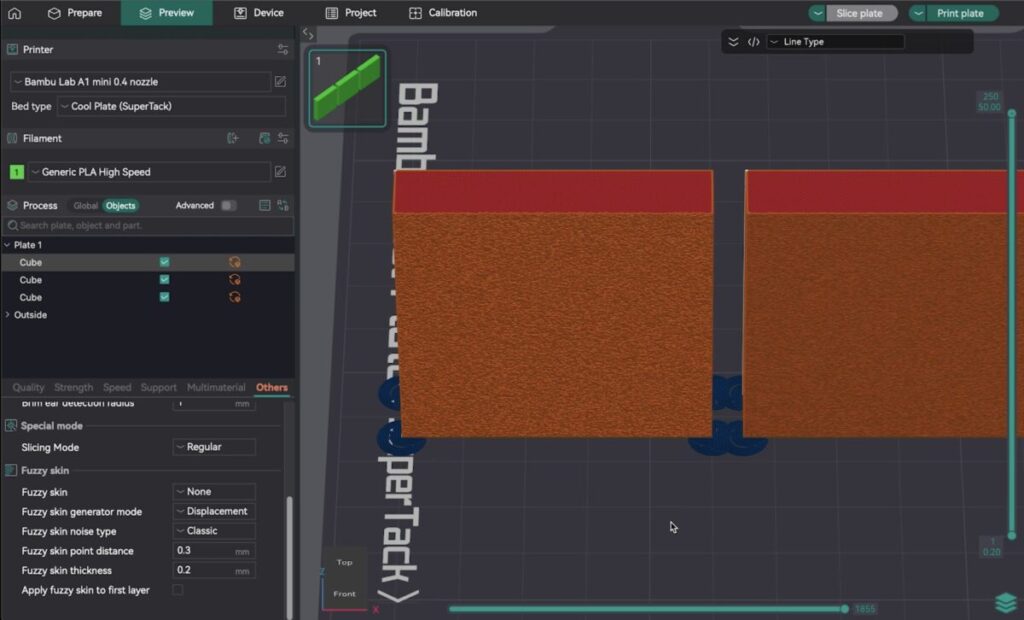
プリント品の側面をザラザラとした表面にするファジースキンに、画期的な新モードが加わりました。
そもそもファジースキンとは、プリントの継ぎ目を隠したり、独特な表面質感を出したりするのに役立つもの。

そんな重宝する機能に、ディスプレースメントモードと呼ばれる従来のファジースキンを含め「OrcaSlicer 2.3.1」には3つのモードが登場。

まず、新機能である押し出しモードは、ノズルを動かすのではなくフィラメントの押し出し量を増減させます。
これにより、従来のモードで課題だったプリント時間の増加を解消。
さらに、ノズルをジグザグ動かさないため、プリント品の強度低下や隙間が生じる問題もほぼ解消されます。
次に、コンバインドモードは従来のノズルギザギザ方式と押し出しモードを組み合わせた中間的な方法です。
キャリブレーション機能をさらに強化!

流量キャリブレーションパターンがリング状の同心パターンに変更され、適切な流量の判断がしやすくなりました。
また、インプットシェーピングなどの新しいテスト項目も追加され、キャリブレーション機能がさらに進化しています。
新しい選択肢に!新シーム(継ぎ目)位置が追加
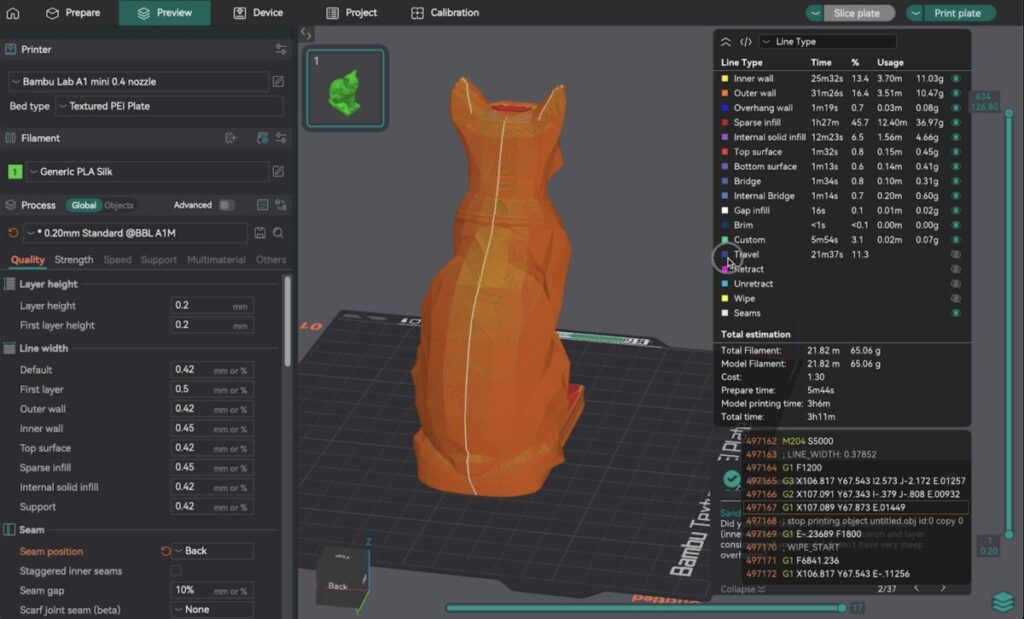

アラインドバックという新しいシーム位置が追加されました。
アラインドバックは、これまでの整列と背面の中間的な位置で、継ぎ目を1列に揃えつつも正面からは目立ちにくいという特徴があります。
モデルによって適したシーム、継ぎ目の位置は変わってきますが、選択肢が増えたのはユーザーにとって嬉しいポイントでしょう。
マルチカラープリントの利便性向上!新ウォールタイプ
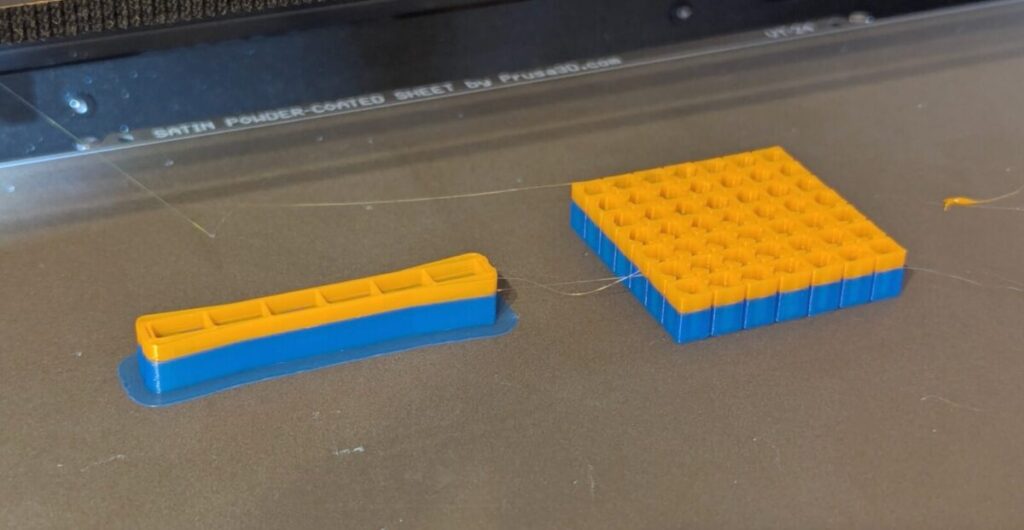
マルチカラープリント時に発生するプライムタワーやパージタワーと呼ばれるものの新しいタイプが追加されました。
これまで「OrcaSlicer」では四角い壁でしたが、ちょっと角のところが出っ張ったリブウォールと呼ばれる構造が新規追加。
これまでの四角いタワーに比べて安定感が増し、高さのある形状や頻繁なフィラメント切り替え時に特に有効です。
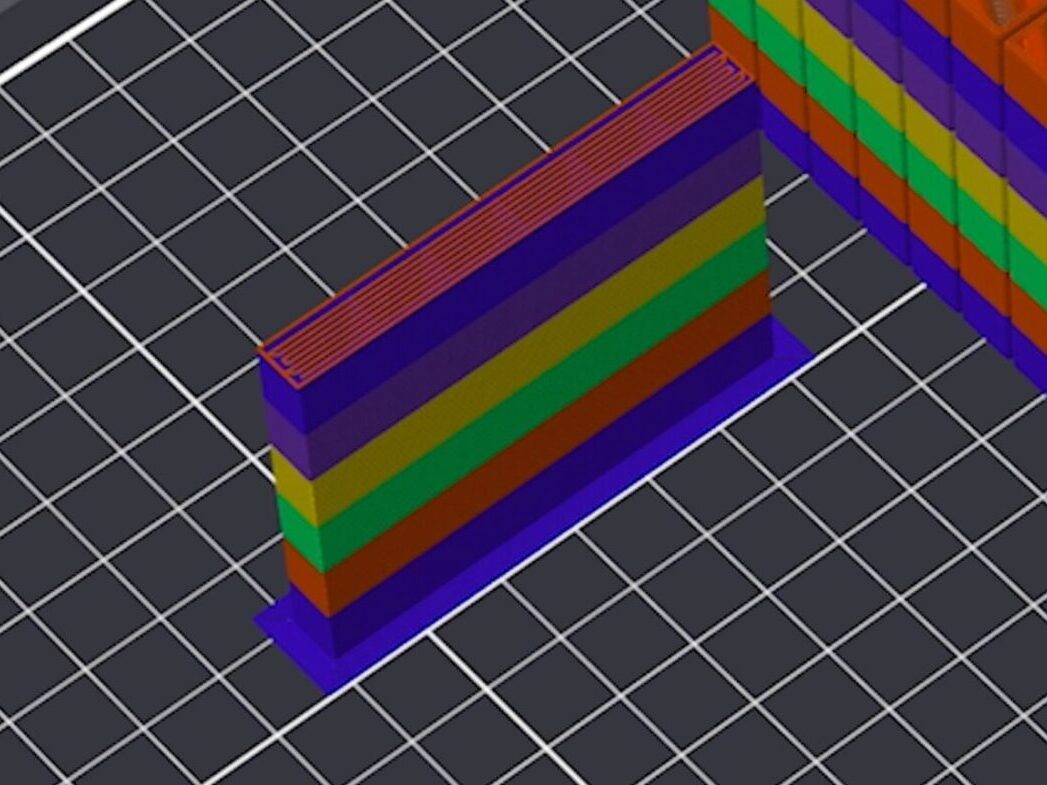
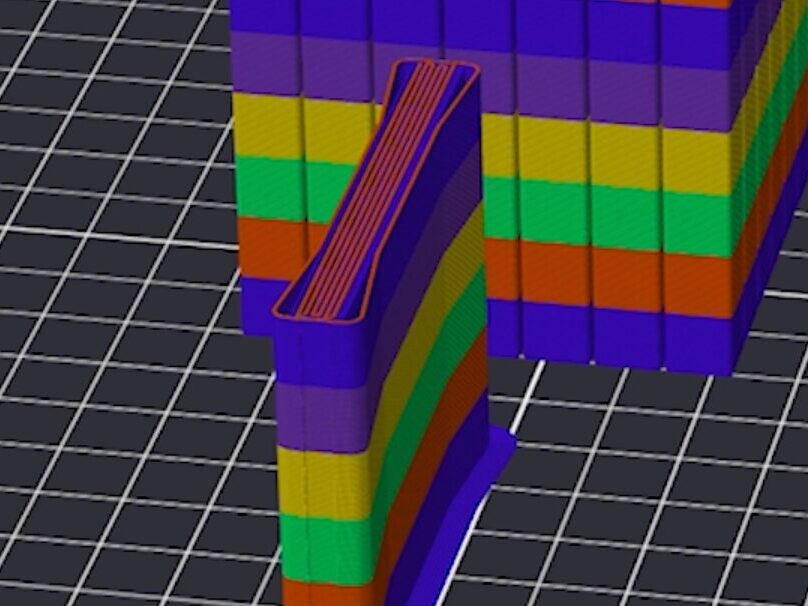
上面・底面パターンの密度変更
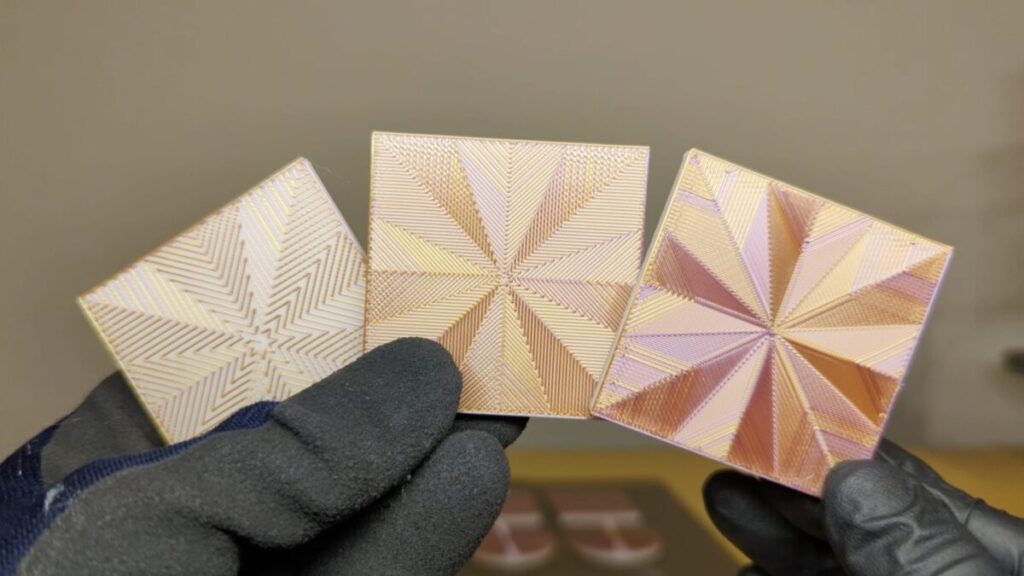
上面や底面のパターンの密度を調整する機能が加わりました。
例えば、
といった装飾的なパターンでは密度を30%や60%に設定することで、パターンがより目立って美しく表現できるようになりました。
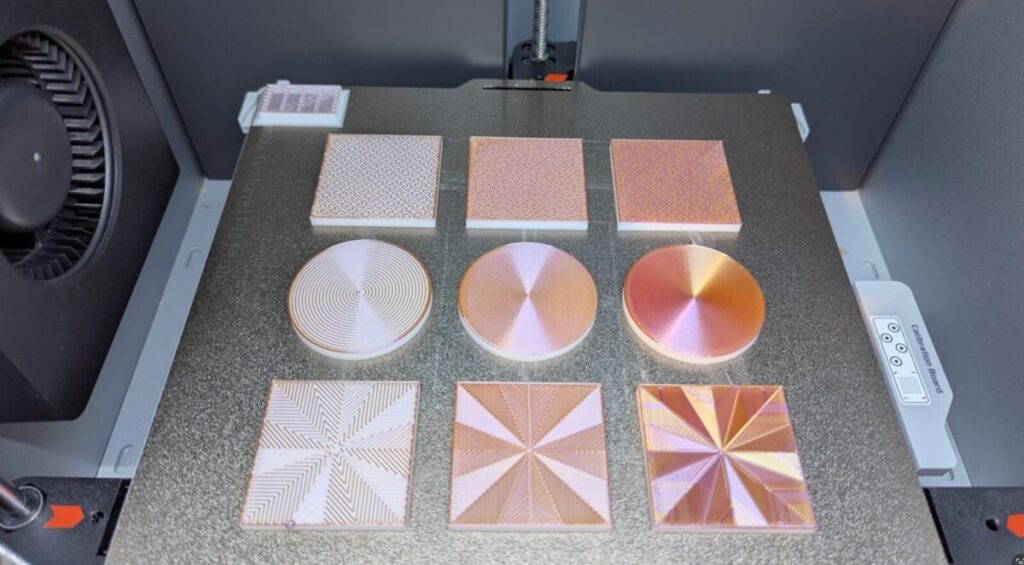
アイロンがけ設定の拡張
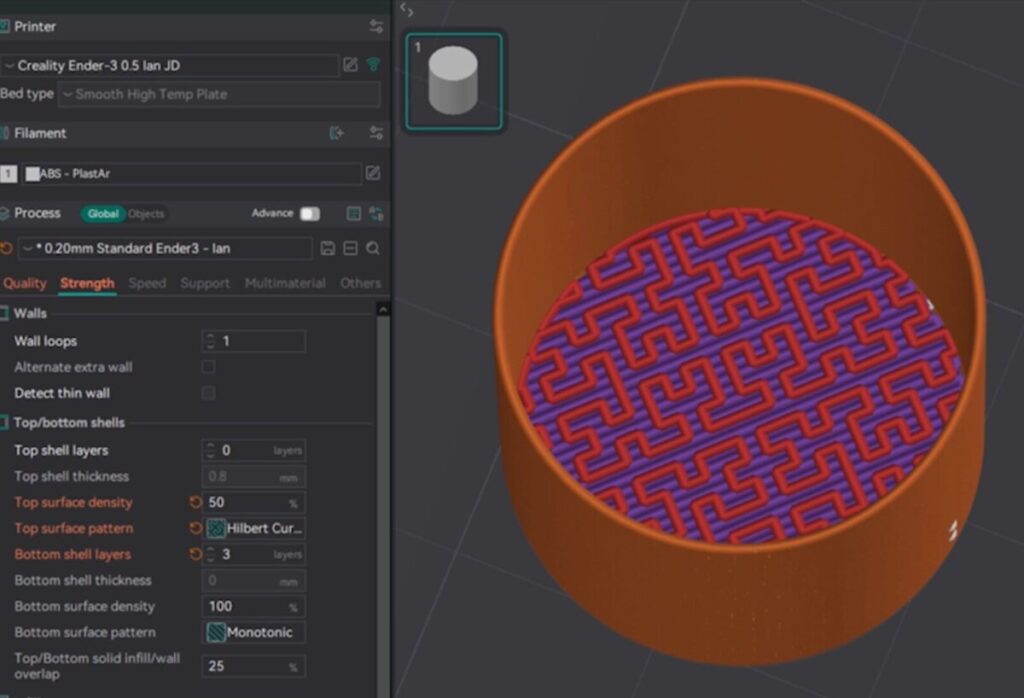
スパイラルモードやサポートインターフェースでもアイロン設定ができるようになりました。
これにより、アイロンがけ時のファンの速度も細かく制御できるようになっています。
このように「OrcaSlicer 2.3.1」は、キャリブレーション機能からインフィルのような強度に関わる部分、さらに見た目に関わる部分まで多岐にわたるパワーアップを遂げています。
3Dプリントの可能性をさらに広げる「OrcaSlicer」の最新版、ぜひ一度試してみてくださいね!
OrcaSlicerからBambu Lab 3Dプリンターにスライスデータを送信&制御する方法
「OrcaSlicer」からBambu Lab製の3Dプリンターへデータを送信しようとした際、エラーが表示されて困った経験はありませんか?
これは2025年以降のアップデートに伴うセキュリティ強化によるもので、Bambu Lab純正ではないソフトウェアの使用に一部制限がかかっているのが原因です。
とはいえ、以前のようにわざわざmicroSDカードを抜き差しするようなオフラインの時代には戻りたくありませんよね。
そこで「OrcaSlicer」からオンラインでデータを送信し、プリンターを制御・モニタリングする具体的な2つの方法を紹介します!
それぞれの手順について、確認していきましょう。
Bambu Connectを使用する
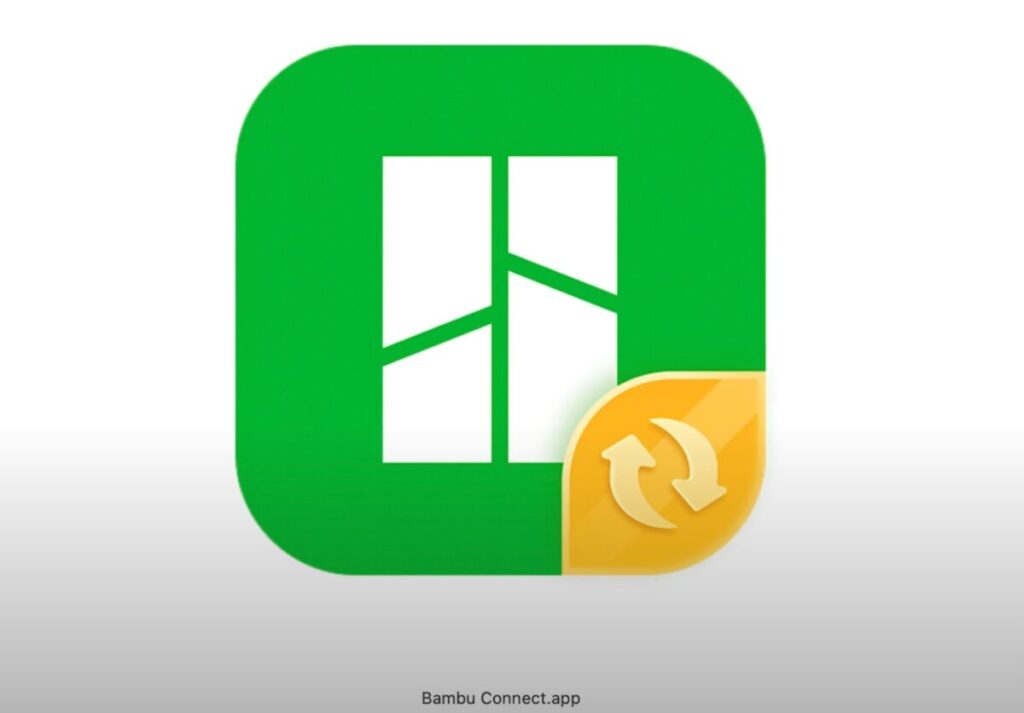
まず1つ目は、Bambu Labが公式にリリースした「Bambu Connect」というソフトウェアを利用する方法です。
「Bambu Connect」とは、「OrcaSlicer」のようなサードパーティ製スライスソフトで作成したデータをBambu Lab製プリンターに送信するために開発されたもの。
現状では、最もストレートな解決策といえるでしょう。
「Bambu Connect」はBambu LabのWikiページからダウンロード可能です。
2025年9月時点ではベータ版として提供されています。
それでは、Bambu Connectを使用した手順を見ていきましょう。
まず、OrcaSlicerでスライスが完了したら、画面右上の“エクスポート”を選択し、スライスデータをパソコンに保存しておきます。
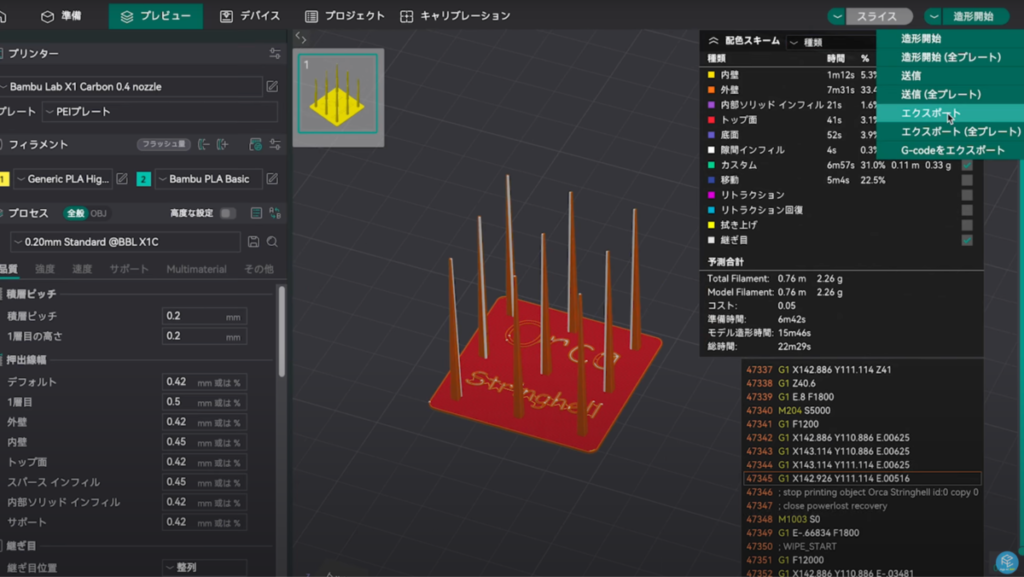
その後、「Bambu Connect」を起動し、Bambuアカウントでログインします。
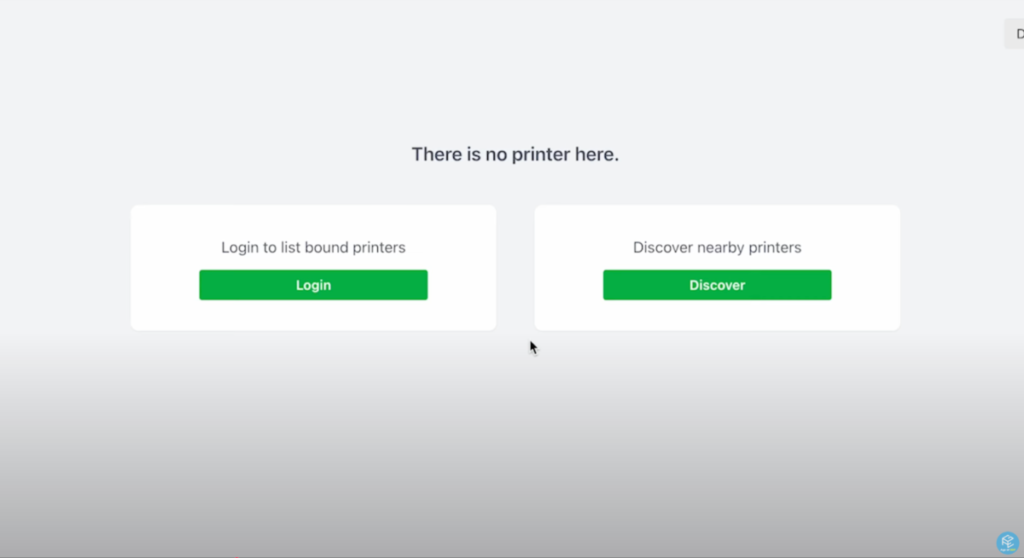
登録されているプリンターの一覧が表示されるので、対象のプリンターを選択。
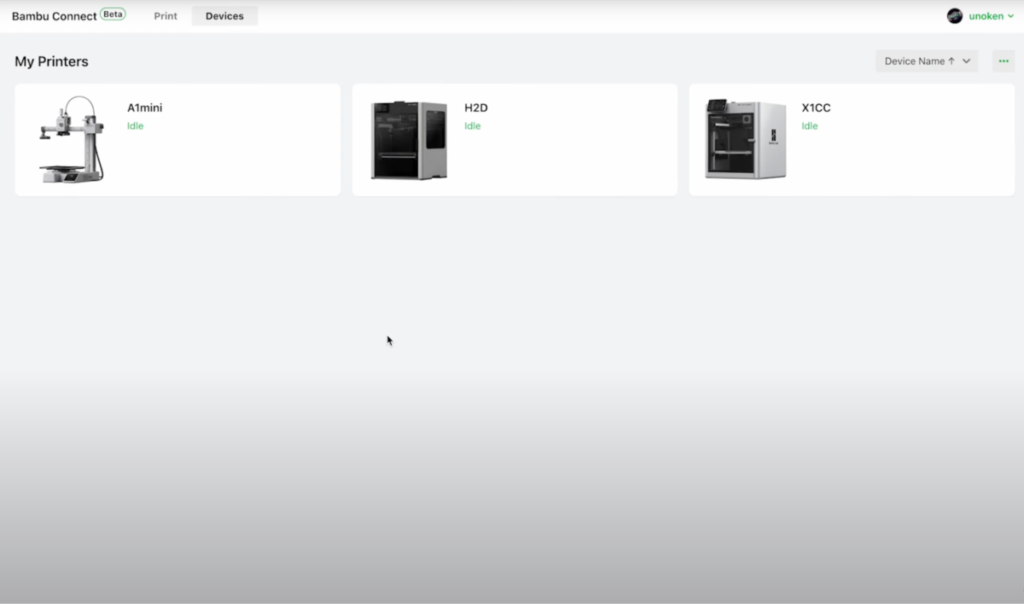
次に、“Import Gcode 3MF”をクリックし、先ほど保存したデータをインポートします。
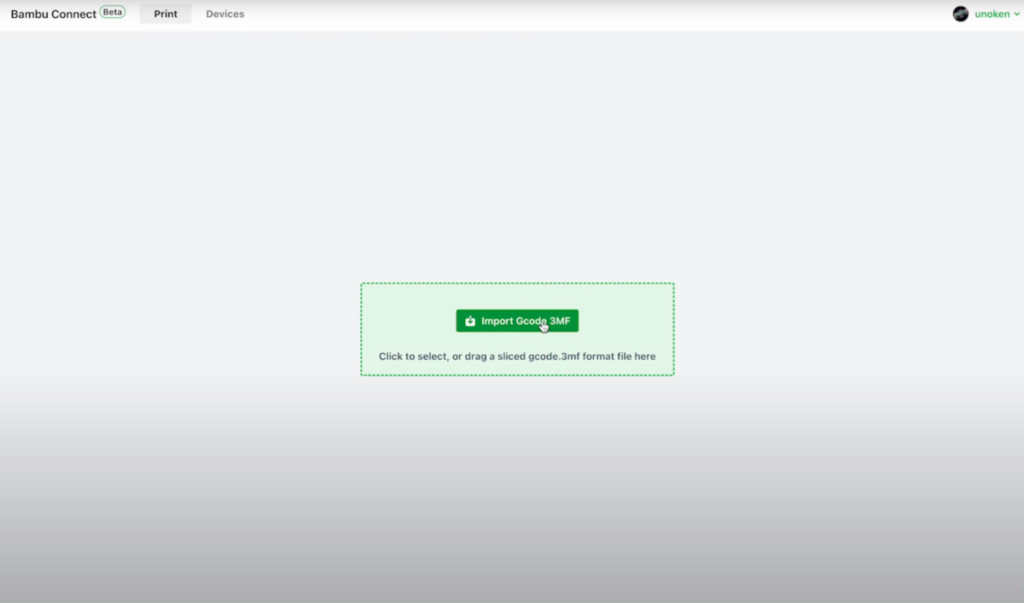
データがインポートされたら、右上の“Print”をクリック。
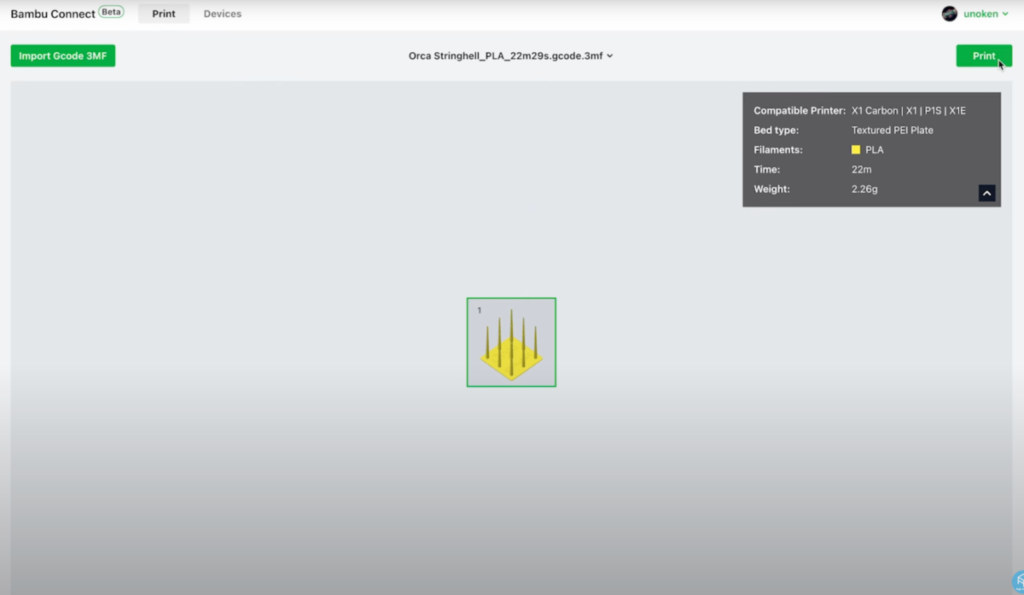
使用するプリンターを選択し、タイムラプスやオートレベリングといったプリント前の設定を確認したら、“Send”をクリックしてデータを送信すればOKです。
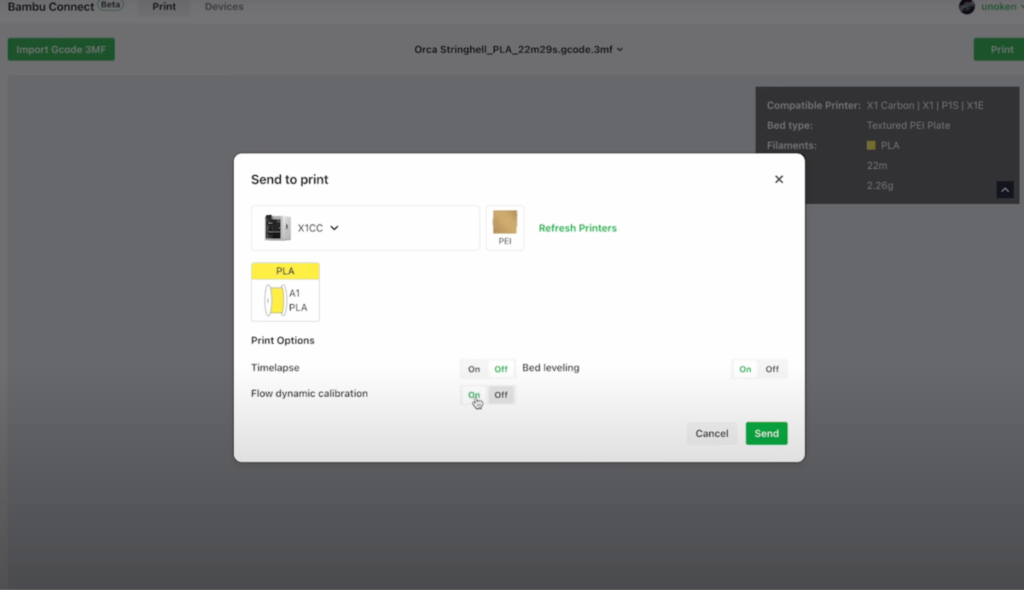
送信が完了すると自動でプリンターの制御画面に切り替わり、データがダウンロードされてプリントが開始されます。
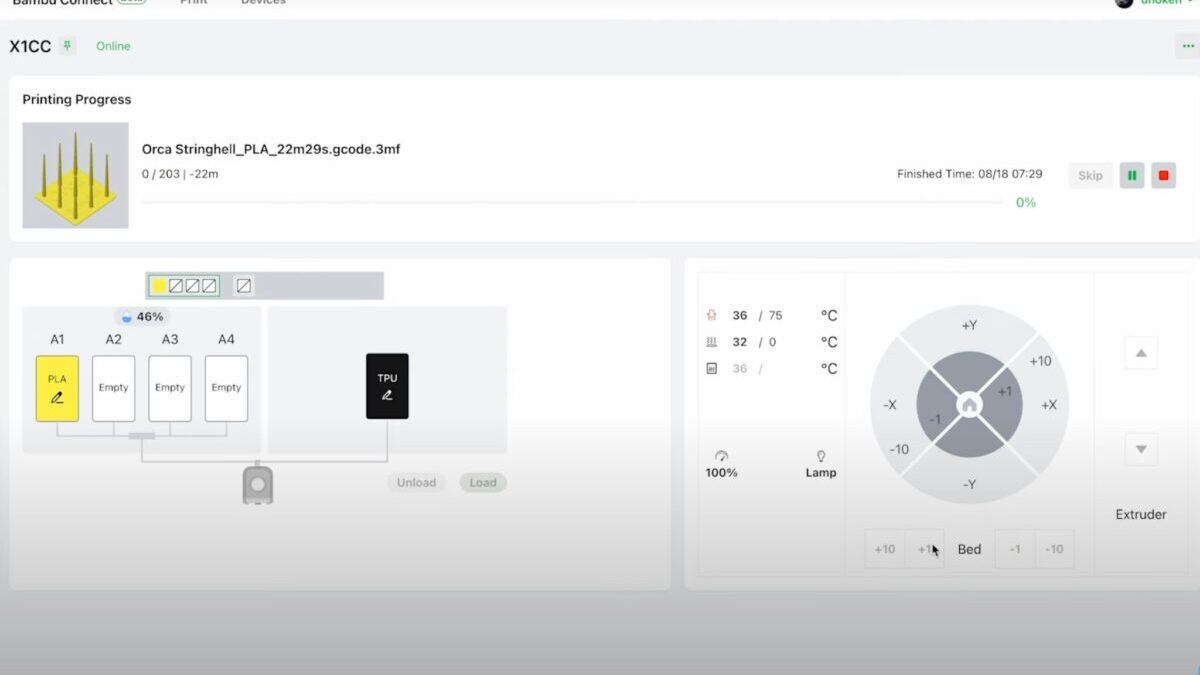

現状、プリンターのカメラ映像をモニタリングする機能には対応していない点は留意しておきましょう。
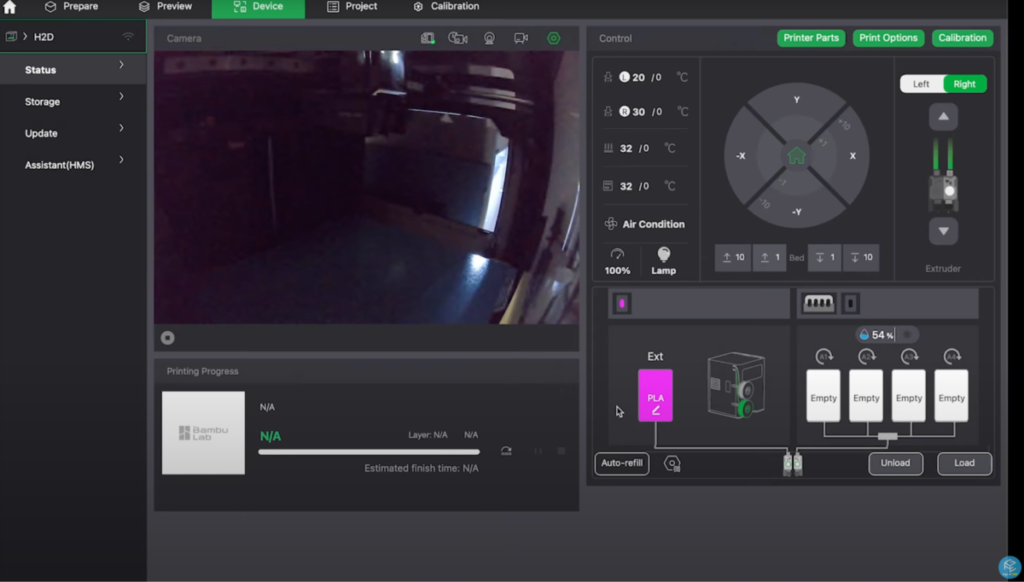
プリントの進捗状況の確認や、プリントの停止といった基本的な制御は可能です。
上記の方法がスタンダードですが、スライスデータを一度PCに書き出し、再度「Bambu Connect」から読み込むという一手間が面倒に感じる方もいますよね。
もっと簡単な方法はないの?
という方は、次に紹介する開発者モードを行ってみてください。
開発者モードに変更する

2つ目の方法は、プリンター本体の設定を開発者モードに変更し、「OrcaSlicer」から直接プリンターに接続する方法です。
開発者モードへの設定手順を「A1 mini」を活用しながら確認していきましょう。
まずは、プリンター本体のタッチパネルで設定画面を開き、“ローカルモード”をオン。

すると、下に“開発者モード”が表示されるので、こちらもオン。

その後、画面に表示される “重要なお知らせ”の内容を確認して、チェックを入れたうえで開発者モードを“有効化”すれば完了です。
ちなみに重要なお知らせとは、サードパーティ製ソフトを使用した場合のリスクについてBambu Labは責任を負えないといった内容の注意喚起が記載されています。
開発者モードは、いつでも同じ手順でオフに戻すこともできます。
次に、「OrcaSlicer」側でプリンターを登録します(当作業は初回のみ)。
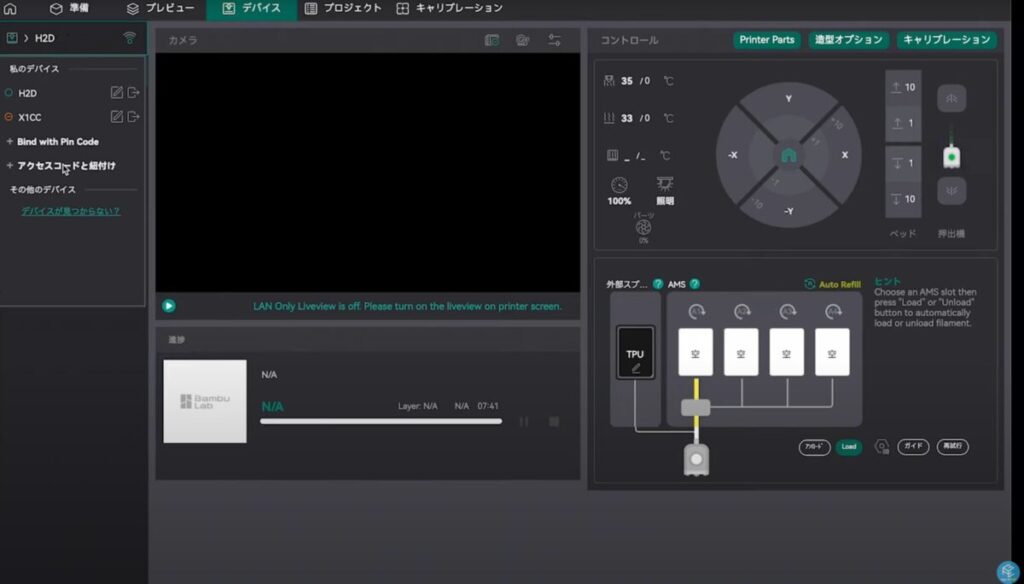
手順は以下の通り。
ちなみに、IPアドレスとアクセスコードはプリンター本体のローカルモード設定画面から確認可能です。
シリアルナンバーは、プリンター本体の設定画面内にあるデバイスという項目から確認できます。
これで、接続設定は完了です!
一度接続してしまえば、「OrcaSlicer」から直接“造形開始”をクリックするだけでプリントを開始できます。
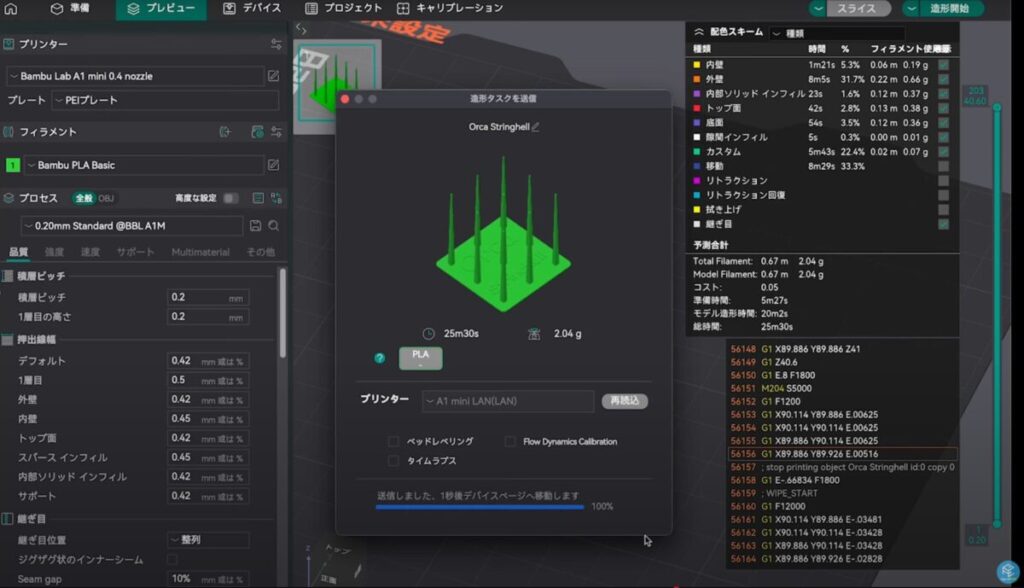
「Bambu Connect」とは異なり、プリンターに搭載されたカメラ映像のモニタリングも可能です。
1つ注意点としては、クラウドサービスを利用するスマホアプリ「Bambu Handy」などでは、プリンターの様子を確認することができません。
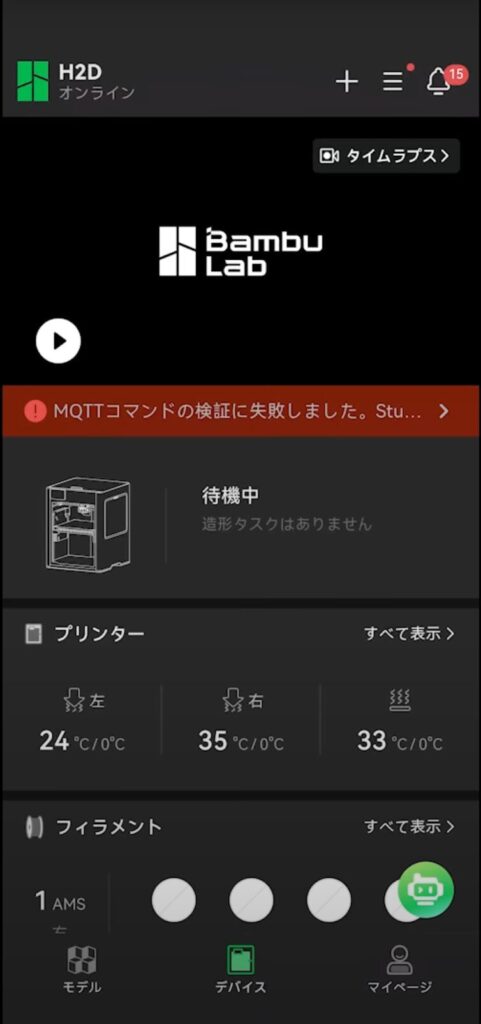
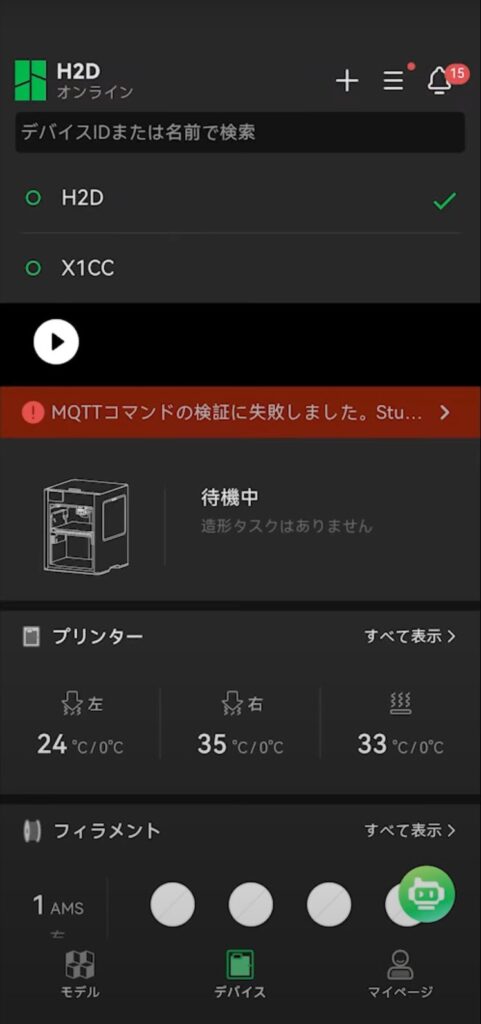
やっぱり元の状態に戻したい!
と思った方は、開発者モードをオフにしてあげれば再度クラウドサービスを介して接続できます。
以上が「OrcaSlicer」からBambu Labの3Dプリンターにスライスデータを送信&制御する2つの方法です。
手間は増えるものの、
と、セキュリティ上のリスクはありますが、
を比べてみて、自身の使い方や環境に合う最適な方法を選択してみてください。
2台以上なら「Bambu Farm Manager」の選択肢も
Bambu Lab製3Dプリンターを複数台運用しているなら、「Bambu Farm Manager」というソフトウェアも役立つかもしれません。
「Bambu Farm Manager」は、クラウドを介さずLANモードで複数台のプリンターをまとめて制御・管理できるソフトウェアです。
などを一元管理することができます。
1つの画面で複数台の3Dプリンターのモニタリングができる点も非常に便利でしょう。
3Dプリンターファームとまではいわずとも、2台以上の3Dプリンターを運用している方であれば、十分導入の価値があるのではないでしょうか。
ただし、現時点ではWindowsのみの対応かつ、対応機種も限定されているようなので、導入前に確認しておきましょう。
まとめ:注目スライスソフトOrcaSlicerを今すぐ導入しよう

今回は、スライスソフト「OrcaSlicer」のインストール方法と基本的な使い方について解説してきました。
「プリンター設定」「フィラメント設定」「プロセス設定」の3項目からなるパラメータ設定は、「Cura」等に慣れているユーザーが戸惑うポイントかもしれませんが、キャリブレーション機能も含め、慣れると他のスライスソフトには戻れないほどの優秀なソフトです。
さらに、ユーザーコミュニティも活発なオープンソースソフトウェアであり、今後の機能改善や機能追加にも注目が集まっています。今のうちに導入して、「OrcaSlicer」を使いこなせるようになっておきましょう!
YouTubeでも動画でわかりやすく解説しています!
この記事に関連する内容はYouTubeでも動画で解説しています。記事とあわせて活用してみてください。



