こんにちは、管理人のウノケンです。
今回は、
Blenderを使って3Dプリンター用の3Dデータを作る方法について初心者向けに解説
していきます。
Blenderは、アニメーション制作などに利用されるオープンソースの3DCGアプリケーション。
手軽に3Dモデリングを行えるため、3Dプリンターユーザーがデータを作成する際にも重宝されています。
直感的な操作もしやすいことから、3DCADよりも使いやすいという声も少なくありません。
Blenderが使いやすいとはいえ、3DCGソフトを使ったことがない人は、どこから手を付ければいいのか迷ってしまうことでしょう。
この記事は、Blenderを使って3Dプリンターで出力したことがないという方を対象に、モデリングの手法自体よりも、
3Dプリンター用のデータ作成ならではの手順と注意点について重点的に解説
していきます。
Blenderも3Dプリンターも初心者!
3Dプリンターは使っているけど、Blenderでデータ作成はしたことがない!
Blenderは使ったことがあるけど、3Dプリンター用のデータは作成したことがない!
というすべての初心者の方に役立つ内容となっています。
実践的な内容として、実際にBlenderを使って3Dモデルを作成し、3Dプリントを行うまで画像を使って詳しく解説しています。
ぜひ最後までご覧ください!

それでは見ていきましょう!
動画でチェックしたい方はこちら!
この記事の内容はYouTubeでも動画で解説しています。記事とあわせて活用してみてください。
3Dプリントの流れと前提の確認
Blenderを用いた3Dプリント用データ作成の解説に入る前に、
3Dプリントの流れと前提について確認
しておきましょう。
3Dプリント経験者だよ!
という方はBlenderを使った基本的なモデリング手順と注意点までジャンプしてください。
3Dプリントの流れ
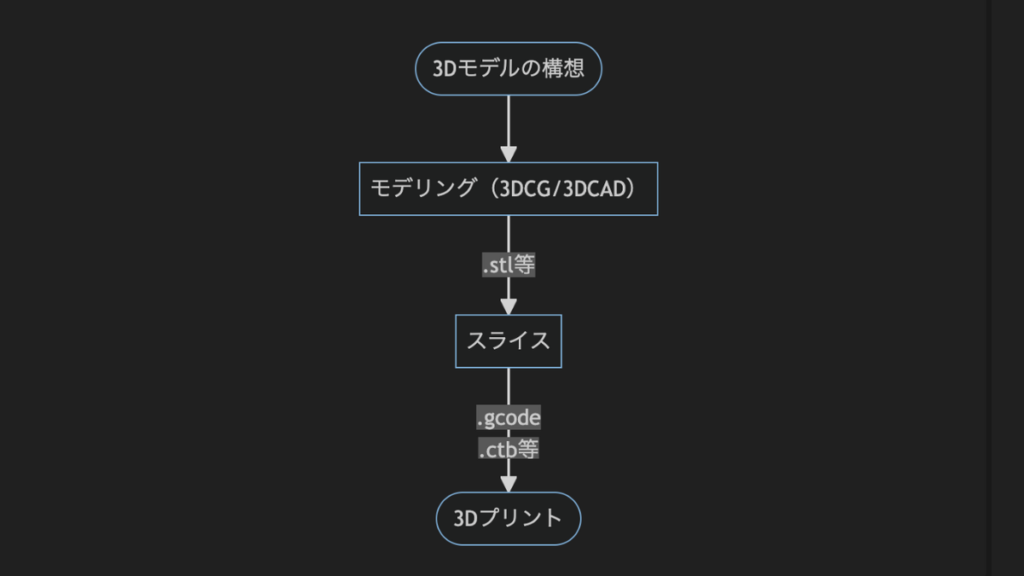
まずは3Dプリントを行うフローについて確認しておきましょう。
ざっくりと上記のフローチャートに示したステップで進んでいきます。
このうち、Blenderが担うのは「モデリング」のパート。
構想した3Dモデルを形にして、STLファイルなどの形式でエクスポートするまでを実行し、後段の処理にバトンタッチします。
3Dプリンター用モデリングの前提

3Dプリンター用のモデリングには、一般的な3Dモデリングとは異なる注意点がいくつかあります。
通常、3Dモデリングでは見た目の美しさやアニメーションに重点を置くことが多いですが、3Dプリンター用のモデリングでは、
などが重要となります。
勘違いされがちですが、3Dプリンターは、
自由自在にどんな3次元形状でもプリントできる魔法の機械ではありません。
例えば、
をプリントすることは苦手としています。
せり出した崖のような(いわゆるオーバーハング)形状や宙吊りになってしまう構造を、なんの工夫もなしにプリントすることは難しいのです(YHTルール)。
どれくらいの角度や長さまで許容できるかは、使用する3Dプリンターの性能に依存します。適切なサポート材の設定によって回避できる状況もあるでしょう。
上記のような形状をプリントすることは難しい場合があるということは、モデリングの際に頭に入れておきましょう。
また、当然ながらパーツどうしが連結しておらず、空中に急に出現するような形状もプリントすることはできません。
モデリング中に頂点や面が不適切に削除されるなどして、3Dデータに欠損がある場合にもスライス時に不具合が生じるため注意しましょう。
Blenderを使った基本的なモデリング手順と注意点
ここからは、いよいよBlenderを使った3Dプリンター用データ作成に関する解説に入ります。
基本的な手順と、押さえておくべき注意点について理解していきましょう。
基本的なモデリング手順とその例
Blenderでは、オブジェクトの追加、編集、変形などの一連の操作により、3Dモデリングを行います。
- 必要なオブジェクトの追加・変形
- 編集モードやモディファイアを使った詳細な形状の調整
- データのエクスポート
以上がBlenderの役割となります。3Dプリンター用モデリングの前提で触れた注意点を考慮しつつモデリングを行いましょう。
Blenderを使った3Dモデリングのやり方については、巷にたくさんのチュートリアルやセミナー、書籍が溢れています。
以下の記事で詳しく紹介しているので、こちらを参考にしてみてください。
今回は、上の記事でも紹介している3D Bibiさんが初心者向けのBlender講座で公開している「犬」を3Dプリントしていきたいと思います。
講座に沿って制作すると、以下のような犬をモデリングすることができます。
立方体をベースとした簡単なモデリングのみのため、初心者でも短時間で作成することが可能です。

かわいらしい犬ができたので、さっそく3Dプリントを実践!
といきたいところですが、このままではうまく3Dプリントすることができません。
修正すべき点を含めて、ここからはBlenderを使った3Dモデル作成時の注意点について解説していきます。
注意点①:マテリアルやライティング、カメラの設定は不要
経験者にとっては当たり前ですが、3Dプリンター用のデータ作成時には、
マテリアルやライティング、カメラの設定は不要
です。「3次元形状」さえ作れていればOK。
モデリングが完了したら、適切なファイル形式でエクスポートし、Blenderによる制作ステップは完了となります。
注意点②:オーバーハング形状はうまくプリントできないので要修正
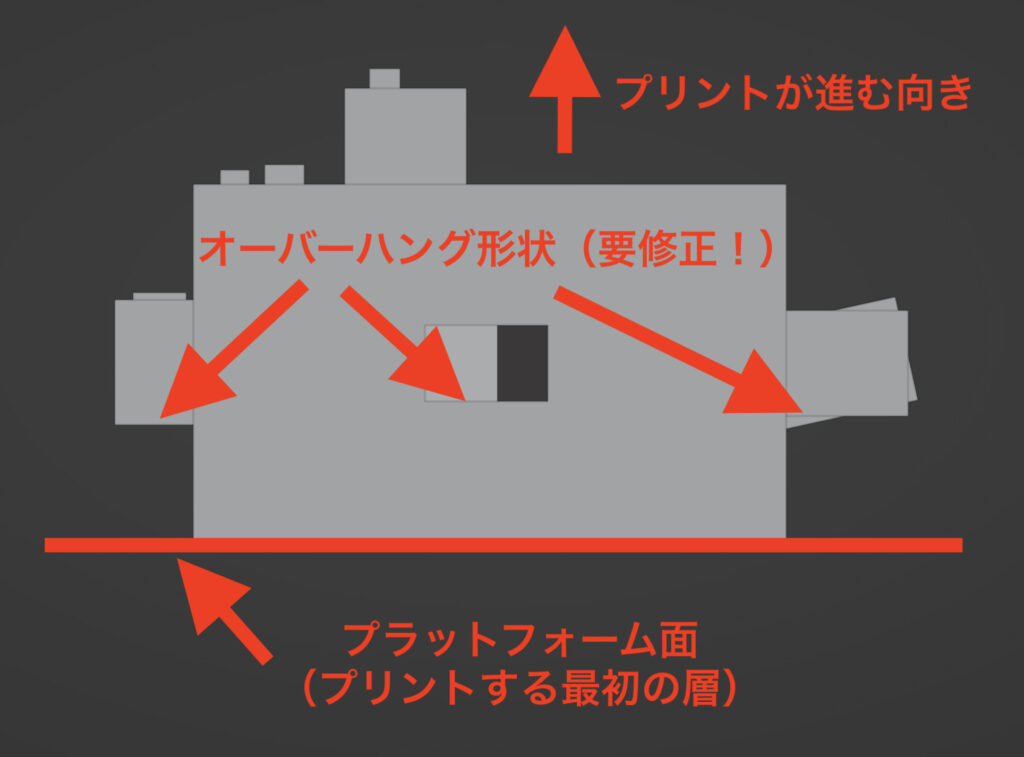
上記の犬の画像では、ある面から90度垂直に突き出した面が多数存在しています。
例えば、胴体・顔のブロック手前の面から、目や眉、口元のブロックを構成する側面が垂直に交わっています。
これらをうまく3Dプリントするために、犬の背中の面が下になるように設定します。
3Dプリンターでは下から層状にモノがプリントされていくので、胴体・顔のブロックの面が眉や目、口元のブロックを支えるように下に配置され、これらのブロックは問題なくプリントされます。
一方で、このように配置した場合、耳や腕、脚のブロックに問題が生じます。
例えば、耳のブロック(上の画像の一番左にあるブロック)は、中心にある胴体・顔ブロックから左に垂直に突き出しているため、オーバーハング形状となってしまいます。前提の項目で述べた「YHTルール」の「T」に近い形状になっているのです。
腕や脚のブロックも同様で、このままでは「T」のブロックのように、下側(プラットフォーム側)の面が荒れてしまうことが予想されます。
修正例として、耳や腕、脚のブロックの角度を変更していきます。
編集モードで各ブロックの頂点位置を操作して、「T」を「上に向かった広がりの小さいY」に修正していくイメージです。

上記の修正した犬のモデルでは、各ブロックの赤線で示した箇所を編集しています。
各ブロックの赤線で示した箇所とプラットフォーム面のなす角度が、それぞれおよそ45°よりも大きくなるイメージで修正すると良いでしょう。
注意点③:スムーズシェードは効果なし

続いて、初心者の方が陥りやすいミスの例として、「スムーズシェード」を適用しただけで3Dデータをエクスポートしてしまうことが挙げられます。
Blenderのビューポート上では滑らかになっているように見えますが、3Dプリンター用にデータをエクスポートすると、カクカクとしたポリゴン形状のままになっています。
データ量を大きくせずに滑らかさを出すことができる「スムーズシェード」は便利ですが、3Dプリンター用のデータ出力においては意味をなしません。
代わりに、もともとのメッシュの頂点数を増やしておくか、「サブディビジョンサーフェス」モディファイアを適用することで3Dデータの滑らかさを高めるようにしましょう。
注意点④:サブディビジョンサーフェスの多用に注意
「サブディビジョンサーフェス」を用いれば、なめらかな3Dデータを出力することができます。
一方で、「サブディビジョンサーフェス」を多用したり、細分化レベルを高く設定する際には注意が必要です。
3Dデータのデータ量が膨大になり、PCのスペック次第ではその後のスライスソフトにおける処理が遅くなったり、実行できない(クラッシュする)場合があります。
3Dプリンターの解像度で表現できないレベルにまで滑らかさを高める必要はありません。適度な「サブディビジョンサーフェス」の適用を心がけましょう。
Blenderからデータをエクスポートする際の注意点とテクニック
3Dモデルを作成できたところで、3Dプリント用にデータをエクスポートしていきましょう。
適切なエクスポート形式の選択
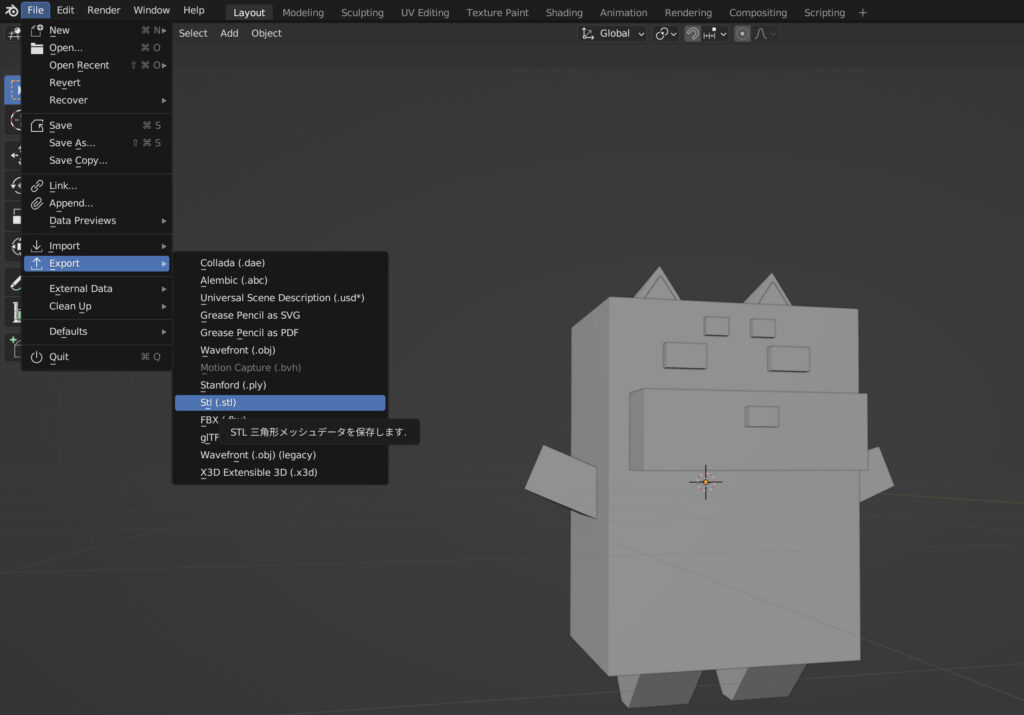
フローチャートに示したように、Blenderで作成した3Dモデルを3Dプリンターでプリントするためには、その3Dデータを適切な形式でエクスポートする必要があります。
一般的に、次の処理ステップであるスライスを行うためには、STL形式でエクスポートすることになります。
「ファイル」→「エクスポート」→「Stl(.stl)」を選択してエクスポートしましょう。
エクスポート時の設定と注意点
エクスポートする際の注意点について確認しておきましょう。
注意点①:非表示にしているメッシュも出力される
基本的には、Blender上で非表示にしているメッシュも、表示しているメッシュとともにエクスポートされます。
実行する前に不要なメッシュは削除しておきましょう。
注意点②:モディファイアは「適用」していなくても反映される
モディファイアは「適用」まで行っていないものもエクスポートされたSTLデータに反映されます。
適用していなくても、ビューポート上で見えているモディファイアの効果がそのまま3Dデータとして出力されるイメージです。
繰り返しになりますが、「スムーズシェード」の効果はSTLデータとして反映されないので注意しましょう。
注意点③:スケールや向き(角度)はスライスソフト側でも実行できる
スケールや向きの調整は、基本的にスライスソフト上でも実行可能です。エクスポートする段階で気にする必要はありません。
ちなみに、スライスソフトによっては、「中身を中空にする」「簡単な穴を空ける」というような処理も実行することが可能です。場合によっては、スライスソフト上で3Dモデルを中空にしたほうがラクな場合もあります。
スライスソフト上でできることをあらかじめ把握しておくことで、エクスポートする段階でどのようなデータができていれば良いか判断できるようになるでしょう。
Blender上で3Dプリンター用のデータが適切かどうか確認する方法
完成した3Dモデルに欠損(穴)があったり、オーバーハング形状があると、その後のスライス処理や3Dプリントがうまくいかないことがあるのは、すでに述べたとおりです。
エクスポートする前の3Dモデルが、「3Dプリント用のデータとして適切であるか」をBlender上で確認するために、
「3D Print Toolbox」というアドオン
を使用することができます。
「編集」→「プリファレンス」から「Blenderプリファレンス」を開き、左側の「アドオン」タブの検索窓に「print」と打ち込むと有効化のチェックボックスを表示できます。
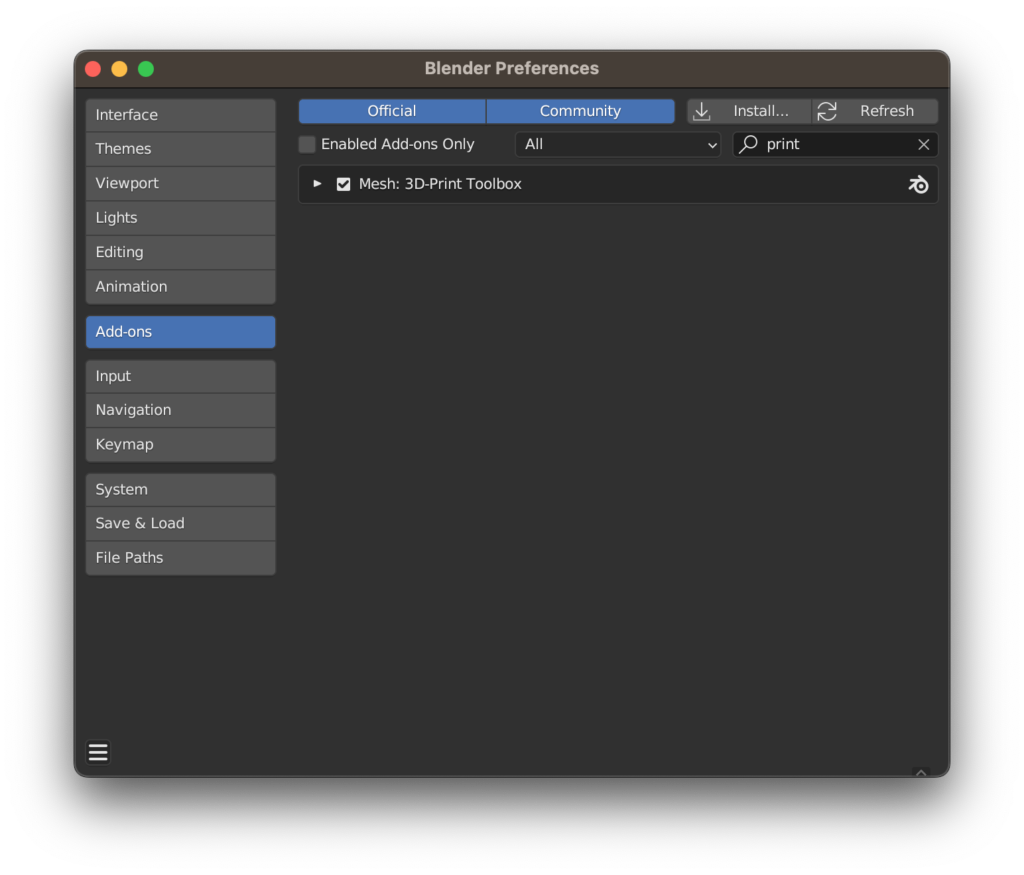
アドオンを有効化すると、ビューポート右側に「3D-Print」というタブが現れます。
タブを開くと、「交差した面」や「メッシュの厚さ」、「オーバーハング角度」など、3Dプリントを行う際に問題となりうる項目を自動でチェックできるボタンが表示されます。
「Check All(全チェック)」を実行するとすべての項目がチェックされ、「Result(結果)」欄に問題のある箇所の数が表示されます。
編集モードでは、実際にどの辺や面に問題があるのかを視覚的に表示してくれます。
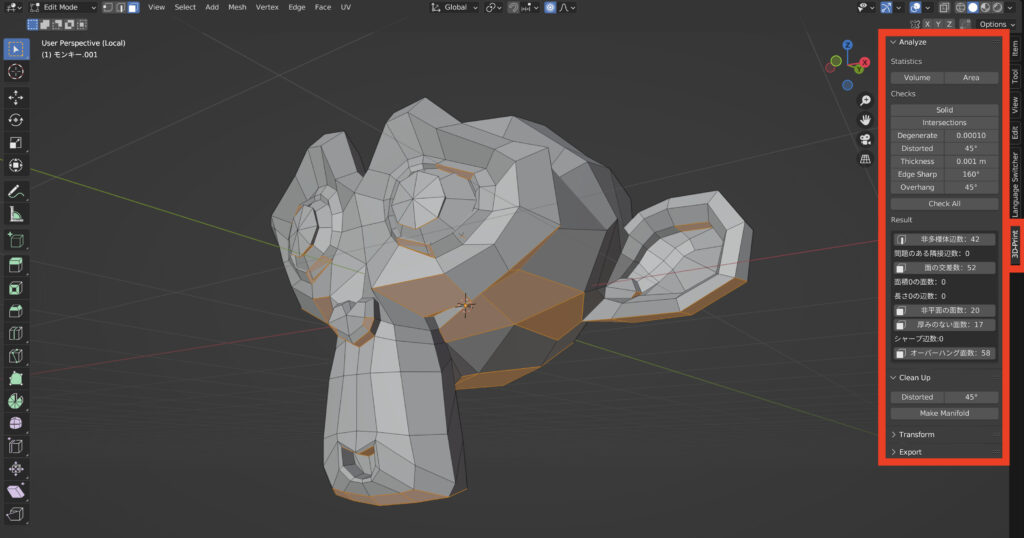
必ずしも「3D Print Toolbox」で指摘されたすべての箇所を修正する必要はありません。
モデルに重大な欠陥がないかどうかをチェックするためのサポートツールとして活用しましょう。
スライスソフトでの調整と注意点
最後に、エクスポートしたSTLファイルをスライスソフトで読み込み、3Dプリンターが認識できる形式に変換するステップについて簡単に触れておきたいと思います。
一般的なスライスソフト
スライスソフトとは、3Dプリンターが理解できるファイル形式(.gcode, .ctbなど)に3Dデータを変換するソフトウェアのことです。
一般的なスライスソフトとしては、
などが挙げられます。
一般的な3Dプリンターであれば、基本的にこれらのスライスソフトの出力形式を認識できると思って大丈夫です。
まれに3Dプリンターブランド特有のスライスソフトを使用しなければならないケースもあるので、自分の3Dプリンターが対応しているスライスソフトについても確認しておきましょう。
スライスソフトの設定と注意点
スライスソフトには、レイヤーの厚さや充填率、サポートの生成など、さまざまな設定項目があります。
これらの設定はプリントの品質や強度、時間に直接影響するため、適切に調整することが重要です。
使用する3Dプリンターや材料(レジン、フィラメント)ごとに適切な設定値がある場合も多いです。各ブランドの公式ページなどを参照しましょう。
すでに述べたように、スライスソフト上でスケーリングしたり、モデルの向きを調整することが可能です。
今回の犬の場合、背中が下を向くように設定する必要があります。PrusaSlicer上で回転させてスライス処理を実行します。
FDM方式3Dプリンターなので、出力形式は.gcodeとなります。
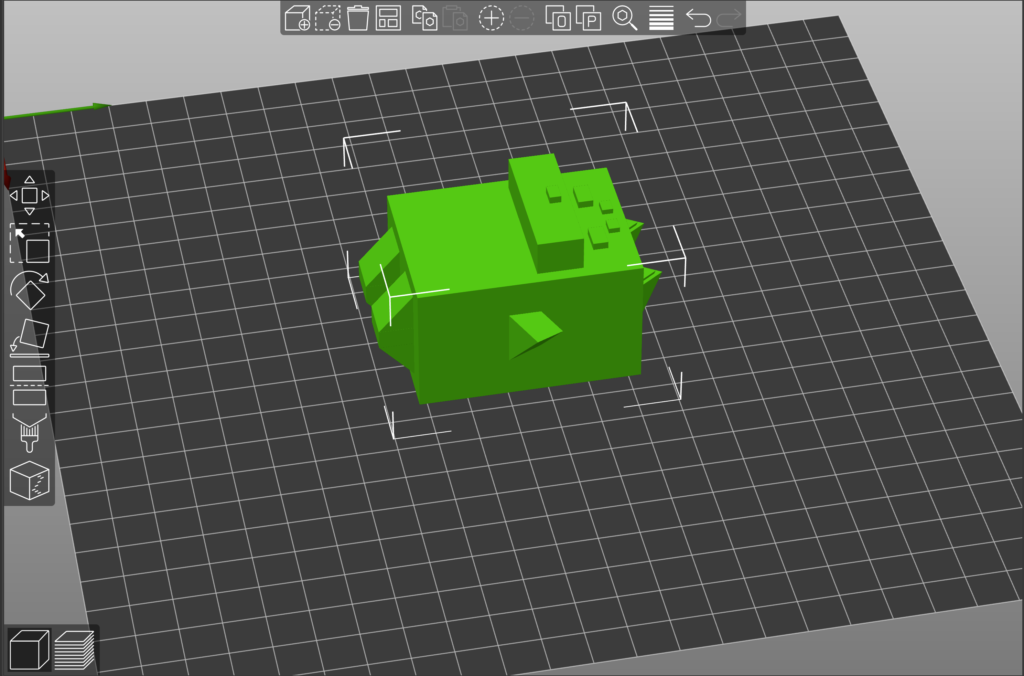
Blenderで制作したモデルを3Dプリンターで出力!
出力した.gcodeファイルを用いて、いざ3Dプリントを実施!
腕や脚のオーバーハング形状も問題なくプリントできていますね!
起こした犬がこちら。
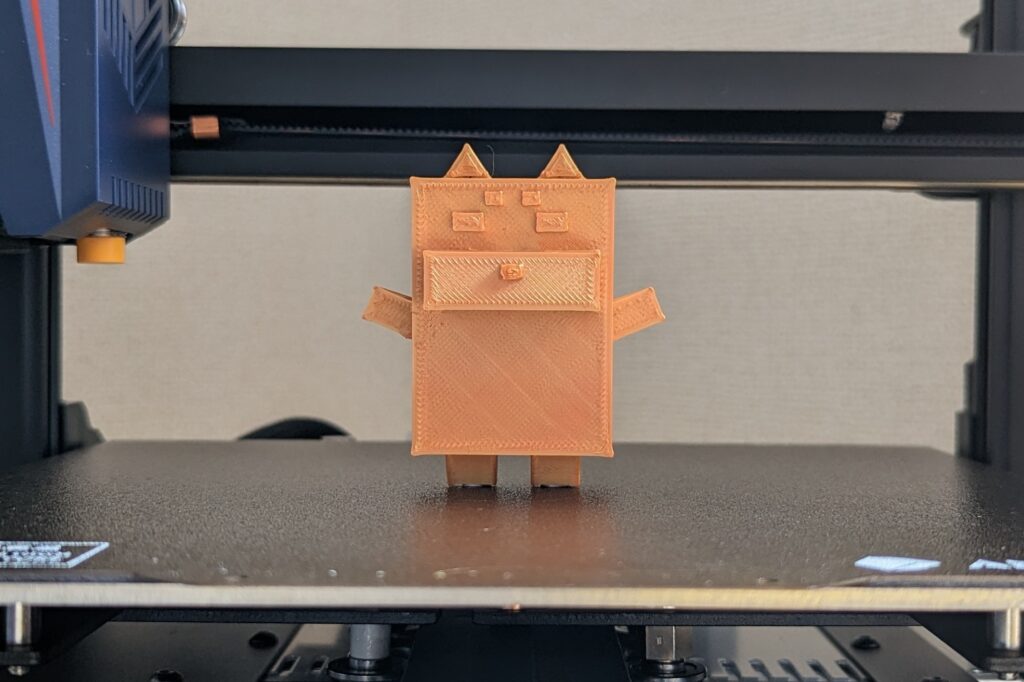
Blender上でモデリングした犬を、手に取れる3次元形状として出力することができました!
今回はFDM方式の3Dプリンターを使用しましたが、Blenderは光造形3Dプリンター用のモデリングにも活躍します。光造形方式は、
といったFDM方式にはない性質があり、美的外観を重視するフィギュアの3Dプリントが得意です。
Blenderを使って細かい形状の多いフィギュアをモデリングする場合には、光造形方式の3Dプリンターが特に活躍することでしょう。
Blenderを使った3Dプリントにオススメの3Dプリンターを紹介!
最後に、
Blenderを使った3Dプリントにオススメの最新3Dプリンター
を紹介していきます(2025年2月時点)。
の2種類から、それぞれ1モデルずつ厳選して紹介していきます。
「3Dプリンター副業に興味があるけど、まだ本体持ってないよ!」
という方はチェックしておきましょう。
FDM3Dプリンターのおすすめ:Bambu Lab「A1 mini」
Blenderを使った3DプリントにオススメのFDM3Dプリンターは、
Bambu Lab「A1 mini」
です。
2024年1月に日本リリースとなった、Bambu Lab「A1 mini」。
という特徴を備えています。
リリースから時間が経ったこともあり、現在では2〜3万円台で購入できるというバケモノレベルのコスパに(2025年2月時点)。初心者から上級者にまでおすすめできるコスパ最強機種となっています。
\【11/4まで】Amazonスマイルセール開催中!セール対象かチェックしよう!/
注意したいのは、
であるという点です。フィギュアやちょっとした治具・パーツ程度のサイズであればまったく問題ありませんが、コスプレ用のグッズやヘルメットのようなサイズのモノをプリントするのは難しいです。
大きめサイズのプリントを検討している方は、Bambu Labのスタンダードサイズ機種である、「A1」「P1S」等を検討してみると良いでしょう。
光造形3Dプリンターのおすすめ:ELEGOO「Saturn 4 Ultra 16K」
Blenderを使った3Dプリントにおすすめの光造形3Dプリンターは、
ELEGOO「Saturn 4 Ultra 16K」
です。
2025年1月にリリースされたELEGOO最新機種で、基本機能は「Saturn 4 Ultra」から継続。加えて、
などなど、
新シリーズかな?
と感じるほどの多彩な新機能を追加。
「解像度」「プリント失敗削減」「利便性」を兼ね備えた家庭用3Dプリンターの最高峰と言って良い1台でしょう。
\【11/4まで】Amazonスマイルセール開催中!セール対象かチェックしよう!/
価格別のFDM・光造形の両方式のおすすめ3Dプリンターは、以下の記事でまとめています。予算にあわせて気になる3Dプリンターをチェックしてみてください。
まとめ:無料のBlenderで3Dプリンター用モデル製作を楽しもう!
今回は、Blenderを使って3Dプリンター用の3Dデータを作る方法について初心者向けに解説してきました。
3Dプリンター用のデータ作成という観点で、特に注意すべきモデリング上のポイントについて理解できたのではないでしょうか?
Blenderでモデリングしたデータを3Dプリントできるようになれば、今回の例のように、Blenderのチュートリアルで作成したものを3Dプリントして手に取ることもできてしまいます。
お気に入りのキャラクターを画面から飛び出させてあげることで、3DCGとはひと味違った楽しさを味わうことができるでしょう。
この記事を参考に、ぜひBlenderを使った3Dプリンター用のデータ作成にチャレンジしてみてくださいね!












