こんにちは、管理人のウノケンです。
今回は、FDM3Dプリンターを使って2色・多色(マルチカラー)プリントする方法について解説していきます。
このように思っている方も多いのではないでしょうか?
この記事を読んだ後には、きっと3Dプリンターを使った2色以上のカラー3Dプリンティングを試してみたくなることでしょう。
今回は、3Dプリンターを使って2つ以上の色をもつモノを作製する異なる5つの手法について解説していきます。それぞれ難易度や手軽さについても触れているので、「これなら試してみたい!」という方法からぜひトライしてみてください。
それでは見ていきましょう!
FDM3Dプリンターを使って2色・多色プリントする方法5選

FDM(Fused Deposition Modeling)3Dプリンターは、一層ずつ溶かしたフィラメント(樹脂)を積層して形状を作り上げる方式の3Dプリンターです。
この記事では、1色ではなく2色以上の多色印刷を行う方法を5つご紹介します。
マルチカラーフィラメントを使用する
難易度・手軽さ:★☆☆
もっとも簡単な方法は、マルチカラー(グラデーション)フィラメントを使用することです。
マルチカラーフィラメントとは、単色ではなく、複数の色が連続的に変化するフィラメントのことを指しています。色がグラデーションのように変化していくので、使い方によってはかなり装飾性の高いモノをプリントすることが可能です。
例えば、以下のようなフィラメントが多数存在しています。
実際に、以下の記事では3Dスキャナーで取得した彫像をグラデーションフィラメントを用いることで、より「イケメン」にプリントしています。
このやり方であれば、特別な技術は一切不要です。単純に普段使用している白や黒の単色PLAを置き換えるだけで、より見栄えの良いモノを3Dプリントすることが可能です。
一方で、具体的に位置と色を紐付けるような用途には適しません。例えば、パンダの顔を3Dプリントする際に、
- 目と耳、鼻・・・黒
- 目と耳、鼻以外の場所・・・白
という要求を満たすことはできません。
- フィラメントを買うだけで実行できる
- 安価にトライできる
- 特別な技術も不要
- 色の選択肢が多くはない
- 場所ごとに色を指定することができない
途中で一時停止させて、フィラメントを取り替える
難易度・手軽さ:★☆☆
少し力技になりますが、プリント中に一時停止させて、フィラメントを別の色に取り替えるという方法もあります。
やり方は単純で、1つ目のフィラメントでプリントしている途中で3Dプリンターを一時停止し、フィラメントを別の色に交換した後に再開することで、異なる色を混在させた印刷を行うことができます。同様の作業を複数回行えば、3色以上の色を持つモノをプリントすることも可能です。
この手法では、ヒートベッドに近い側から1色目を印刷し、途中から色が切り替わって2色目をプリントすることになります。高さ(Z)方向の色を変化させることはできますが、XY方向には同じ色しか存在し得ない手法という点には注意しておきましょう。
立体的な形状よりも、背景(ベース色)とロゴ(目立たせたい色)のある看板のような用途に適した手法になっています。
少し手間がかかりますが、一般的な3Dプリンターで実施でき、かつ設定変更等もないという点では手軽に実施できる選択肢となります。
- 2色以上の3Dプリントが可能
- 3Dプリンター本体やスライスソフト上の設定変更が不要
- (精度は高くないものの)Z方向の特定の位置で色を切り替えられる
- 手動で一時停止させたりフィラメントを切り替える必要がある
- XY方向では複数の色をもたせることができない
スライスソフトの設定を活用してフィラメントを切り替える
難易度・手軽さ:★★☆
スライスソフトの設定を活用して、一時停止させる手法と同様にフィラメントを切り替えることもできます。
スライスソフトによっては、手動で一時停止させるのではなく、一時停止させる高さ方向の位置をGコードにあらかじめ組み込んでおくことが可能です。
例えば、PrusaSlicerでは、スライスを実行後、以下のように色を切り替えたい層のところで「+」をクリックするとカラーチェンジの設定をすることができます。
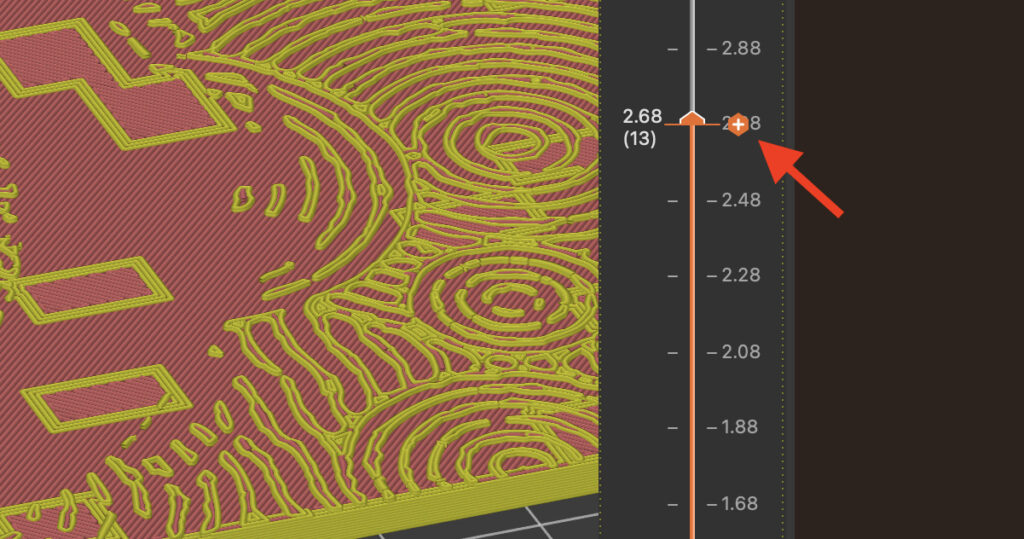
同様に好みの位置で「+」を押していくと、2色以上の切り替えを指定することも可能です。
また、削除したい場合は、「+」で指定した箇所が「×」に変化しているので、これをクリックするとカラーチェンジ指定を解除できます。
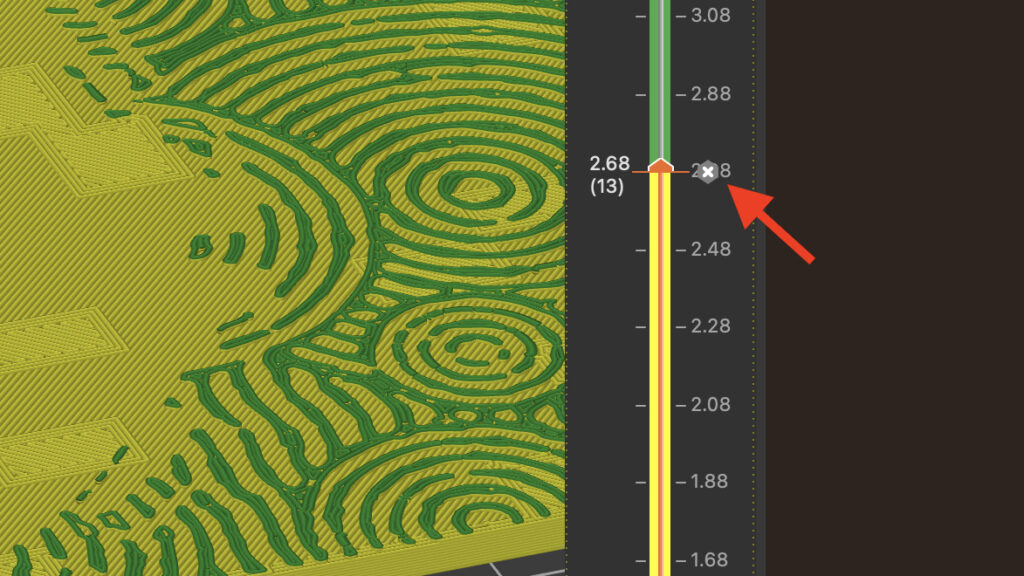
ちなみに、PrusaSlicerは、ロゴのようなファイルをインポートしてスライスを実行すると、自動でカラーチェンジ位置を設定してくれます。自分で位置を指定する必要がないのは便利ですね。
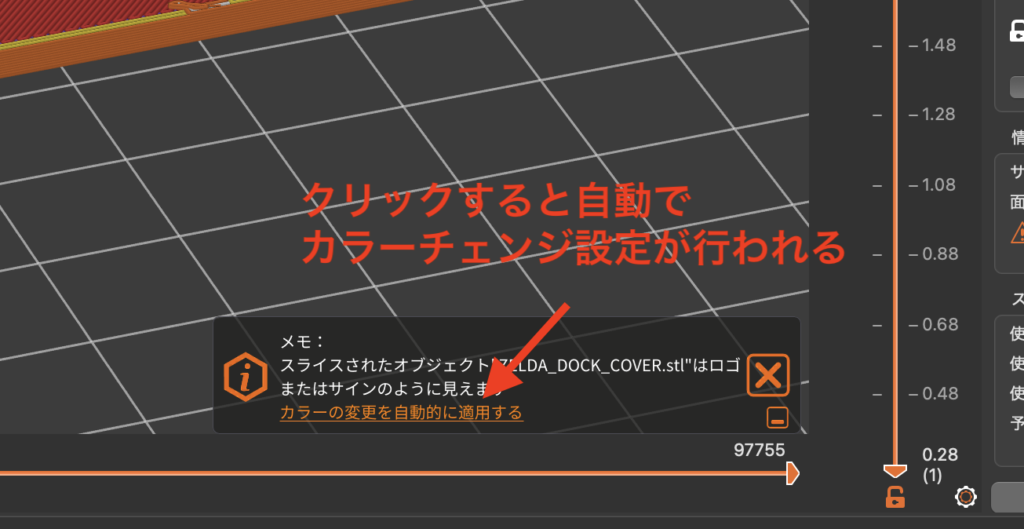
ちなみに冒頭のスイッチドックカバーはこの手法で2色プリントしています。
この手法は、以下のようなロゴのような平たいモデルともかなり相性が良いですね。
- 2色以上の3Dプリントが可能
- 通常の3Dプリンターで実行可能
- Z方向の切り替える位置を厳密に指定できる
- 手動でフィラメントを切り替える必要がある
- XY方向では複数の色をもたせることができない
3Dプリント後に塗装する

難易度・手軽さ:★★☆
単色のプラスチック製品への塗装は、3Dプリンターに限らない王道の手法です。フィラメントを切り替える手間や、高さ方向にしか切り替えられないという制限なく、自由に、何色もの色を使って好みのカラーリングを実現することができます。
難点は、3Dプリンター以外の技術が必要になることです。デザインのセンスや、細かい塗装作業の技術は、3Dプリンターへの習熟とは違ったスキルが求められます。人によって好みが分かれることでしょう。
- 自由度が高い
- 単色のフィラメントでプリントすることができる
- 3Dプリント後の細かい作業が必要
- デザインセンスが必要
マルチカラー対応の3Dプリンターを導入する
難易度・手軽さ:★★★
3Dプリンターによる出力で完結し、かつもっとも自由度の高い選択肢は、「マルチカラー対応の3Dプリンターを導入する」ことです。
家庭用3Dプリンターユーザーにとってなじみのある3Dプリンターは、ノズルやフィラメントを同時に1つずつ使用するタイプでしょう。一方で、産業用の3Dプリンターでは、複数の色や種類の材料を使用できる3Dプリンターは一般的です(ただし装置価格は数千万円)。
最近では、複数のフィラメントを同時に使用できる(準)家庭用3Dプリンターも多数登場しています。単色の3Dプリンターに比べると値が張る傾向(7万円〜)にありますが、フィギュア用途などで使用する機会の多い方は、導入を検討しても良いでしょう。
- 3Dプリンターのみで完結(塗装技術不要)
- 高さ(Z)方向のみでなく、XY方向にも色を変化させられる
- 使用できる色の数には制限がある(数色程度)
- 複数色を使ったモデリングやスライスソフト上の設定が必要
- 単色の3Dプリンターに比べて高価
まとめ:2色・多色印刷をマスターして3Dプリンターの幅を広げよう

今回は、FDM3Dプリンターを使って2色・多色(マルチカラー)プリントする方法について解説しました。マルチカラーフィラメントを使ってみるという手軽な方法から、マルチカラーに対応した3Dプリンターを導入するという根本的な対策まで、いくつかの手段があるということが理解できたのではないでしょうか?
おすすめは、まずは手軽な方法を試してみることです。グラデーションフィラメントを使ったり、スライスソフトの設定でフィラメントを切り替える手法は、すぐにでも試すことができるイチオシの手法です。
多色印刷をマスターして、ぜひあなたの3Dプリンタースキルを広げてみてください!







